An Apple iPad is a versatile device that can be used for various purposes, from browsing the internet to watching videos and playing games. However, one common issue that iPad users encounter is the inability to connect to a Wi-Fi network. This can be frustrating, especially if you rely on Wi-Fi for accessing the internet or using specific apps.
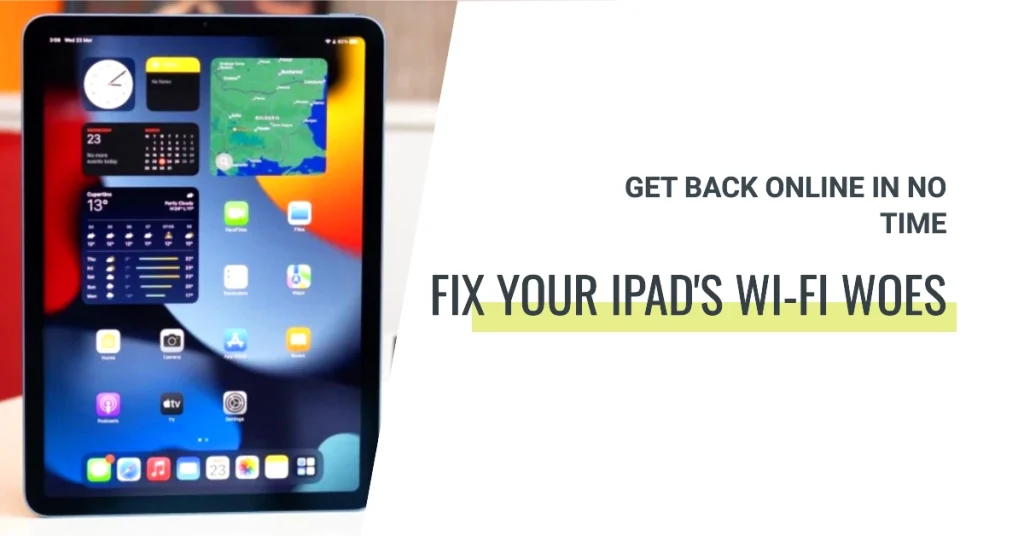
In this comprehensive guide, we will explore various troubleshooting steps you can take to resolve Wi-Fi connectivity problems on your Apple iPad. We will discuss common causes of Wi-Fi issues and provide detailed instructions on how to address each issue effectively.
Common Causes of Wi-Fi Connectivity Problems on Apple iPad
Before delving into the troubleshooting steps, it’s essential to understand the potential causes of Wi-Fi connectivity issues on your Apple iPad.
Here are some of the most common reasons why your iPad might not be connecting to Wi-Fi:
- Temporary Wi-Fi network issues: The Wi-Fi network itself might be experiencing temporary glitches or disruptions, causing devices connected to it to lose connectivity.
- Incorrect Wi-Fi password: If you’ve recently changed your Wi-Fi password or your iPad has been disconnected for an extended period, it might be using an outdated password.
- Software glitches or bugs: Software glitches or bugs in the iPad’s operating system can sometimes interfere with Wi-Fi connectivity.
- Router or modem problems: Issues with your router or modem, such as outdated firmware or hardware malfunctions, can also prevent your iPad from connecting to Wi-Fi.
- Physical obstructions or interference: Physical barriers like walls or interference from other electronic devices can weaken the Wi-Fi signal and prevent your iPad from connecting.
Troubleshooting Steps to Fix Wi-Fi Connectivity Issues
Now that we’ve identified the potential causes of Wi-Fi connectivity problems, let’s delve into the troubleshooting steps you can take to resolve these issues.
Step 1: Restart your iPad and Wi-Fi router
A simple restart can often resolve minor glitches or temporary issues that might be causing the Wi-Fi connectivity problem.
- To restart your iPad, hold down the power button and the Home button simultaneously until the Apple logo appears.
- To restart your Wi-Fi router, unplug it from the power source for about 30 seconds and then plug it back in.
Step 2: Check your Wi-Fi connection
Ensure that your iPad is within range of your Wi-Fi router and that the Wi-Fi signal is strong.
- Check the Wi-Fi icon in the top right corner of your iPad’s screen.
- If the icon is grayed out or has a weak signal indication, try moving closer to the router.
Step 3: Forget the Wi-Fi network and reconnect
Sometimes, the Wi-Fi connection might get corrupted or encounter temporary issues. To address this, forget the Wi-Fi network on your iPad and reconnect to it.
- Go to Settings > Wi-Fi, tap on the name of your Wi-Fi network, and select “Forget This Network.”
- Then, tap on the Wi-Fi network again and enter the correct password to reconnect.
Step 4: Update your iPad’s software
Outdated software can sometimes introduce bugs or glitches that affect Wi-Fi connectivity. To rule this out, verify and ensure that your iPad is running on the latest software version.
- You can check for available software updates by going to Settings > General > Software Update.
- If an update is available, install it to ensure your iPad is running the latest and bug-free version of the operating system.
Step 5: Reset network settings
If none of the previous steps have resolved the issue, consider resetting your iPad’s network settings. This will erase all saved Wi-Fi passwords and network configurations, so make sure you have the necessary passwords handy before proceeding.
- To reset network settings on your iPad, go to Settings > General > Reset > Reset Network Settings.
- Once the reset is complete, reconnect to your Wi-Fi network.
Step 6: Contact your internet service provider (ISP)
If the problem persists after trying all the above steps, it’s possible that the issue lies with your internet service provider (ISP).
Contact your ISP’s customer support team and explain the Wi-Fi connectivity problem you’re experiencing. They can help you troubleshoot any issues with your modem, router, or internet connection.
Additional Tips:
- Keep your iPad’s software up to date to ensure you have the latest bug fixes and security updates.
- Make sure your router’s firmware is up to date. Check the manufacturer’s website for firmware updates.
- If possible, connect your iPad to a different Wi-Fi network to rule out any issues with your home or office Wi-Fi.
- If you’re still having trouble, consider contacting Apple Support for further assistance.
Hope this helps!
