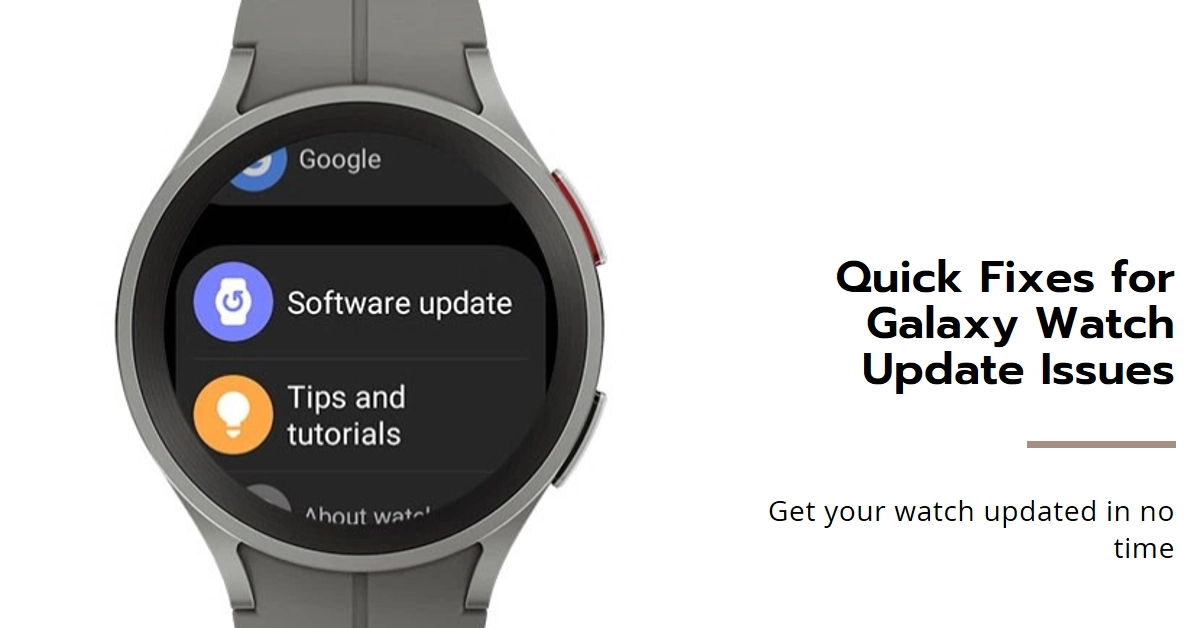Keeping your Galaxy Watch updated is crucial for enjoying its latest features and bug fixes. But what if your watch stubbornly refuses to cooperate, leaving you staring at an unhelpful “update failed” message? No worries! This comprehensive guide will walk you through various troubleshooting steps to get those updates rolling on your wrist in no time.
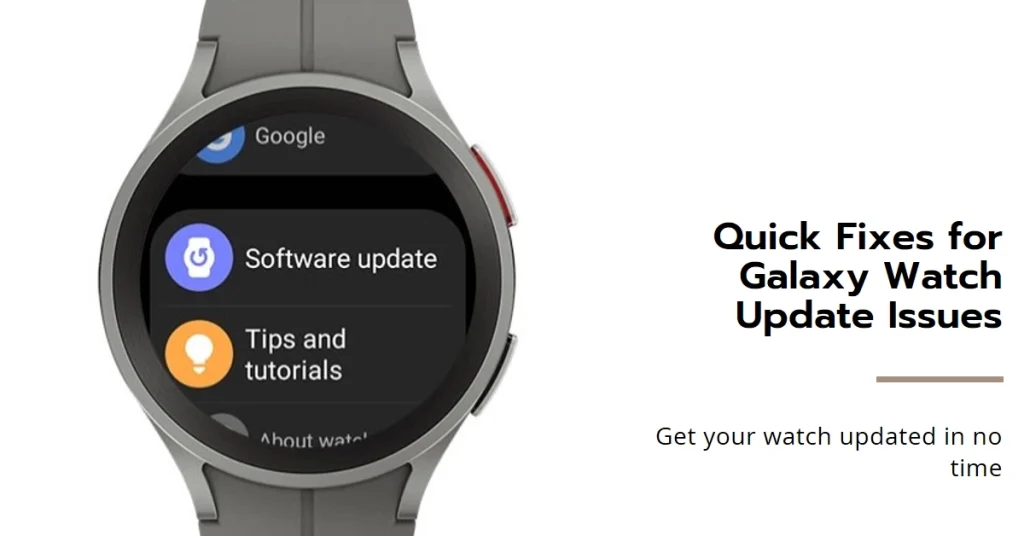
Before diving into troubleshooting:
- Ensure your watch has sufficient battery level (at least 50%). Updates can drain power, so a low battery might stall the process.
- Connect your watch to a stable Wi-Fi network. Cellular data updates might be unreliable, so Wi-Fi is preferred.
- Make sure your Galaxy Wearable app is updated on your smartphone. Outdated app versions can cause compatibility issues.
Why Can’t My Galaxy Watch Install Updates?
Several factors can hinder your Galaxy Watch from installing updates. Among the most common culprits are the following:
1. Connectivity Issues
- Weak or unstable Wi-Fi: A shaky internet connection can stall the download or installation. Try switching to a different Wi-Fi network, moving closer to the router, or using your phone’s mobile data hotspot as a backup.
- Bluetooth problems: If you’re updating through your phone’s Bluetooth, ensure the connection is stable and uninterrupted. Try turning Bluetooth off and on again or restarting both devices.
2. Insufficient Resources
- Low battery: Updates require sufficient battery power. Ensure your watch is charged to at least 50% before initiating the update.
- Storage space: Large updates might not fit on a watch with limited storage. Check for available free space and consider deleting unused apps or data before proceeding.
3. Software Glitches
- Temporary app issues: Sometimes, a simple glitch in the Galaxy Wearable app on your phone can cause update problems. Try force-closing the app, clearing its cache and data, or even reinstalling it.
- Corrupted watch software: Outdated or corrupted software on your watch can also hinder updates. Try manually installing the update through the Galaxy Wearable app or consider a factory reset as a last resort.
4. Update-specific Issues
- Regional rollout delays: Updates might not be available in all regions simultaneously. Check with Samsung if the update is officially released in your area.
- Incompatible watch model or software version: Certain updates might not be compatible with older Galaxy Watch models or software versions. Verify your watch model and software version to ensure compatibility.
Now, let’s tackle those pesky update woes!
Basic Checks and Restarts
Let’s start with the basics.
1. Restart Your Watch and Phone
A simple reboot can often work wonders.
- Turn off both your watch and phone, wait for a few seconds, and then power them back on.
This clears temporary glitches and re-establishes connections.
2. Check Wi-Fi Connection
A weak or unstable Wi-Fi signal can hinder the update process. Try connecting to a different network or move closer to your router.
Alternatively, consider using your phone’s mobile data hotspot if Wi-Fi isn’t an option.
3. Force Close the Galaxy Wearable App
Sometimes, the app itself might be the culprit.
- Open the “Recent Apps” screen on your phone and swipe up on the Galaxy Wearable app to close it completely.
- Then, relaunch the app and try updating your watch again.
4. Clear App Cache and Data
Corrupted app data can cause issues.
- On your phone, navigate to “Settings” > “Apps” > “Galaxy Wearable” > “Storage & cache”.
- Tap “Clear cache” and then “Clear data”.
- Finally, restart your phone and try updating again.
More Advanced Troubleshooting
If the problem continues after applying prior solutions, You may proceed and try these advanced tweaks.
1. Manually Install Updates
If automatic updates aren’t working, you can try downloading and installing them manually.
- Open the Galaxy Wearable app on your phone, tap “Watch software update”, and then choose “Download and install”.
- Make sure your watch is connected and charged during the process.
2. Unpair and Repair Your Watch
This step essentially refreshes the connection between your watch and phone.
- Open the Galaxy Wearable app, tap “About Watch” > “Unpair watch”.
- Then, follow the on-screen instructions to pair them again.
3. Reset Your Watch
If all else fails, you can consider a factory reset. This will erase all data on your watch, so be sure to back up anything important before proceeding.
- On your watch, swipe down from the top to open the Quick Panel, tap “Settings” > “General” > “Reset”.
- Then, follow the on-screen instructions to complete the reset.
Bonus Tip: If you’ve tried all the above and still encounter problems, contact Samsung Support. They can help diagnose the issue and provide further assistance.
Remember, patience is key! Updating your Galaxy Watch might take some time, depending on the size of the update and your internet connection speed. Don’t panic if the progress bar seems slow; just let it do its thing.
We hope that by following these troubleshooting steps, you are finally able to get those Galaxy Watch updates installed and enjoy the latest features and bug fixes. If you have any additional questions or encounter specific error messages, feel free to leave a comment below, and we’ll be happy to help!