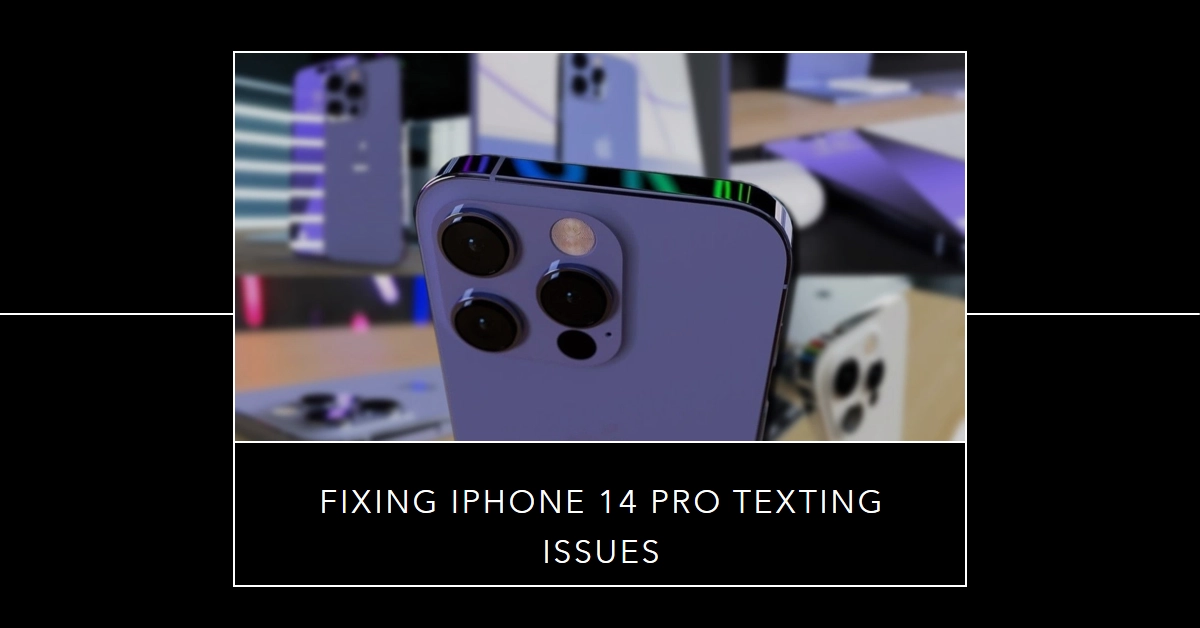Texting is the lifeblood of modern communication, and encountering issues with it on your brand new iPhone 14 Pro can be frustrating. Thankfully, there are a number of tweaks that you can try to fix the problem on your end. This comprehensive guide delves into the common causes behind iPhone 14 Pro text message woes and equips you with solutions to get those messages delivered.
Whether you’re facing failed iMessages, SMS snags, or group chat glitches, we’ll navigate through troubleshooting steps and help you get back to seamless communication. So, grab your device and let’s dive in!
Common Causes of iPhone 14 Pro Texting Issues
Before we jump into solutions, let’s explore the potential culprits behind your iPhone 14 Pro’s texting troubles. Here are some common suspects:
- Network connectivity: A weak or unstable cellular data or Wi-Fi connection can hinder message delivery.
- iMessage settings: Incorrect iMessage settings or glitches can prevent messages from reaching other Apple users.
- Carrier issues: Outages or service limitations from your carrier can disrupt text messaging.
- Software bugs: Occasionally, software bugs within iOS can cause texting malfunctions.
- Incorrect message type: Sending an MMS message (with pictures or videos) requires mobile data, while SMS messages rely on cellular service.
Troubleshooting Steps
Now, let’s tackle the issue head-on! Follow these steps, checking if the problem persists after each one:
1. Verify Network Connection
- Cellular data: Ensure cellular data is turned on in Settings > Cellular. Check for signal bars and try moving to a different location with better reception.
- Wi-Fi: If using Wi-Fi, confirm you’re connected to a stable network and try restarting your router/modem.
2. Check iMessage Settings
- iMessage activation: Go to Settings > Messages and ensure iMessage is turned on. If it’s off, turn it on and wait for activation.
- Send & Receive: Under Settings > Messages > Send & Receive, verify your phone number and email address are checked for both iMessage and SMS.
- iMessage on other devices: If you use iMessage on other Apple devices, check if they’re connected to Wi-Fi or cellular data and signed in with your Apple ID.
3. Contact Your Carrier
- Service outages: Check your carrier’s website or social media for reported service outages in your area.
- Account issues: Contact your carrier’s customer service to confirm your account is active and there are no service limitations on text messaging.
4. Restart Your iPhone
- A simple restart can often resolve temporary glitches. Press and hold the side button and either volume button until the power off slider appears. Slide to power off, wait a few seconds, then press and hold the side button again to restart.
5. Update iOS
- Outdated software can sometimes harbor bugs. Update your iPhone to the latest iOS version by going to Settings > General > Software Update.
6. Verify Message Type
- If sending pictures or videos, ensure you have mobile data enabled and are not solely relying on Wi-Fi.
- If sending to a non-Apple device, double-check you’re sending an SMS message (green bubble) and not an iMessage (blue bubble).
7. Reset Network Settings
- As a last resort, try resetting your network settings. This will erase saved Wi-Fi passwords and network configurations. Go to Settings > General > Transfer or Reset iPhone > Reset Network Settings. Be prepared to re-enter your Wi-Fi passwords.
Advanced Troubleshooting (if needed):
If the above steps don’t resolve the issue, consider:
- Check for carrier app updates: Some carriers offer apps with troubleshooting features. Update the carrier app if available.
- Contact Apple Support: If you suspect a hardware issue or software bug beyond your control, reach out to Apple Support for further assistance.
We hope that by following these steps and tips, you are able to identify and resolve the issue preventing your iPhone 14 Pro from sending text messages.