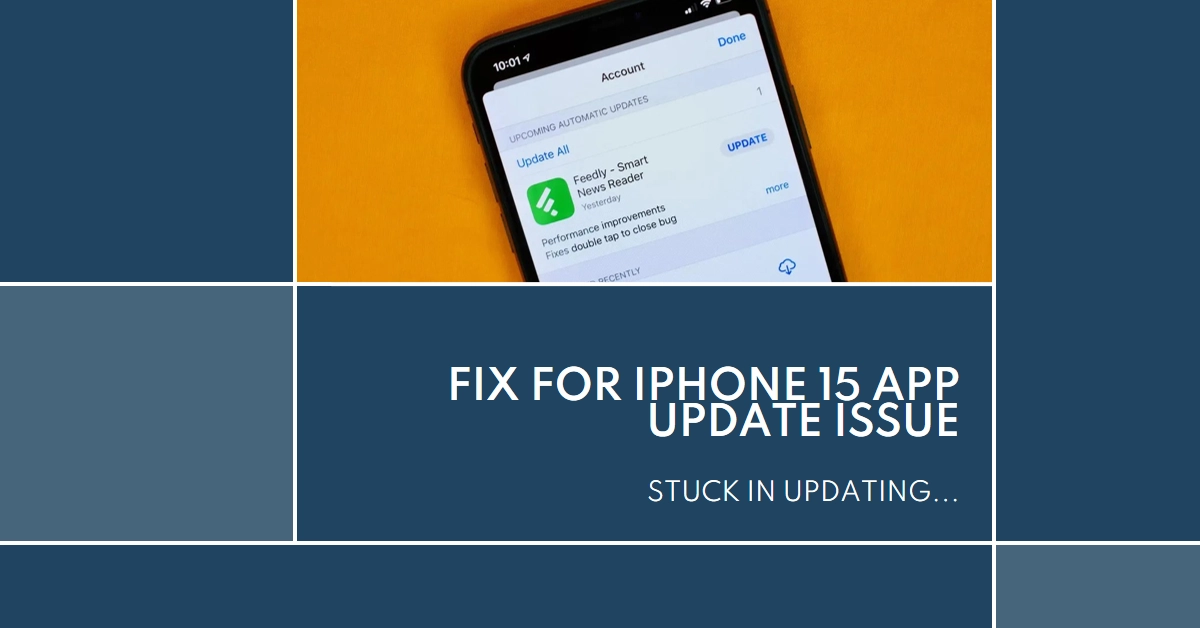Keeping your iPhone 15 up-to-date with the latest software and app versions is crucial for security, performance, and new features. But encountering errors during the update process can be frustrating, leaving you wondering what went wrong and how to fix it. If you’re facing the “Unable to update apps” error on your iPhone 15, fear not!
This comprehensive guide will walk you through various troubleshooting steps to get your apps updating smoothly again.
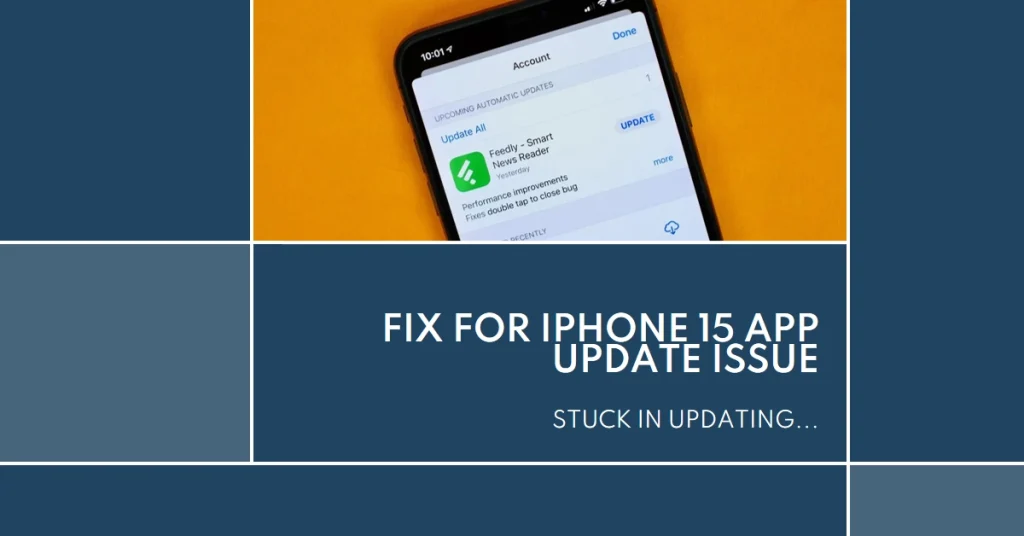
Common Causes and Potential Solutions
Several factors can contribute to app update errors on your iPhone 15. Before diving into fixes, let’s understand why this error occurs. It typically indicates a problem with the App Store app itself, your internet connection, or even storage limitations on your device.
Let’s explore the most common causes and potential solutions for each.
1. Network Connectivity Issues
- Check your internet connection: Ensure you have a stable Wi-Fi or cellular data connection. Try switching between networks or restarting your router if necessary.
- Verify Apple servers: Sometimes, high traffic on Apple’s servers can cause temporary issues. Visit the Apple System Status page (https://www.apple.com/support/systemstatus/) to check for any ongoing outages.
2. Insufficient Storage Space
- Free up space: Head to Settings > General > iPhone Storage to see your storage usage. Delete unnecessary apps, photos, videos, or other data to create enough space for the update.
- Offload unused apps: Consider offloading apps you rarely use to free up space while keeping their data intact. Go to Settings > App Store > Offload Unused Apps.
3. Outdated Software
- Update your iPhone: Make sure you run the latest iOS version on your iPhone 15. Navigate to Settings > General > Software Update and install any available updates.
4. App Store Glitches
- Force quit the App Store: Double-press the Home button (or swipe up from the bottom on newer iPhones) to access the App Switcher. Find the App Store card and swipe it up to close it forcefully.
- Restart your iPhone: A simple restart can often resolve temporary glitches. Press and hold the Side button and either volume button until the power off slider appears. Slide to power off and then restart your iPhone.
Advanced Troubleshooting Steps
If the basic solutions above don’t resolve the issue, try these advanced steps:
1. Delete and Re-download the App
- Go to Settings > App Store > App Downloads and find the problematic app.
- Tap the app and select Delete App.
- Restart your iPhone and then re-download the app from the App Store.
2. Change your App Store Region
- This might work if the app update is unavailable in your current region. Go to Settings > App Store and tap on your Apple ID.
- Select View Apple ID and sign in if prompted.
- Tap on Country/Region and choose a different region where the update might be available.
- Update the app and then switch back to your original region.
3. Reset Network Settings
- This will erase all your saved Wi-Fi networks, passwords, and VPN settings. Be sure to have them backed up before proceeding.
- Go to Settings > General > Reset > Reset Network Settings.
- Enter your passcode when prompted and confirm the reset.
- Reconnect to your Wi-Fi network and try updating the app again.
Additional Tips:
- Consider using a different Wi-Fi network to rule out network-related issues.
- If you’re using a VPN, try disabling it temporarily.
- If the issue persists with specific apps, try deleting and reinstalling them.
Seeking Additional Help
If none of the above solutions work, you can try contacting Apple Support for further assistance. You can reach them through their website (https://support.apple.com/) or by calling their phone line (1-800-275-2273).
Remember: Before attempting any advanced troubleshooting steps, it’s crucial to back up your iPhone data to iCloud or iTunes to avoid any potential data loss.