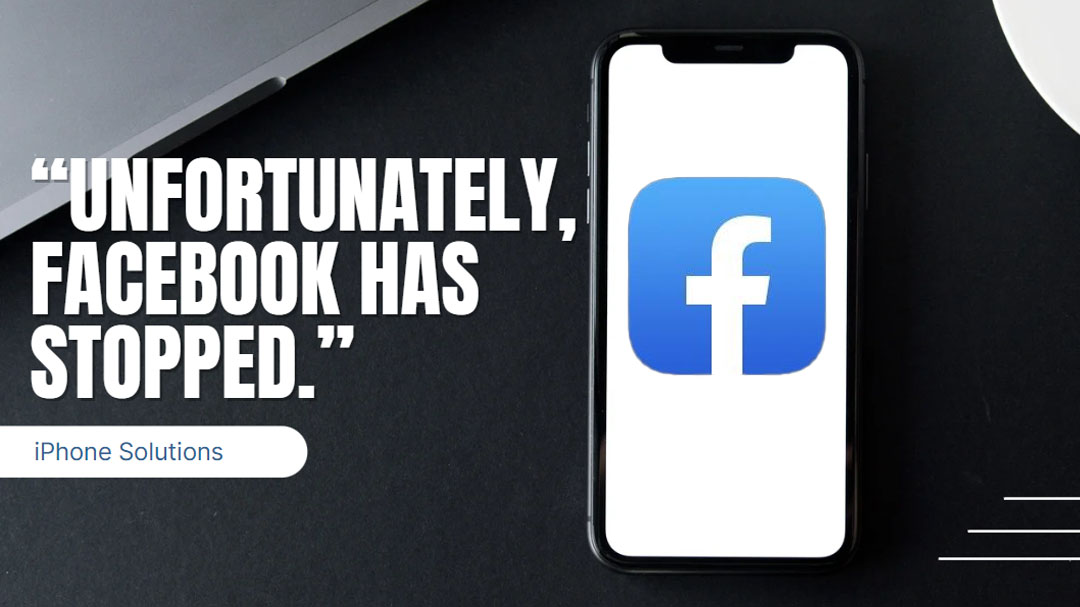Seeing the “Unfortunately, Facebook has stopped” error when trying to use the Facebook app on your iPhone can certainly be annoying. You likely rely on accessing Facebook to connect with friends and family. But don’t worry – this error is usually caused by a simple fixable issue like an app bug or software conflict.
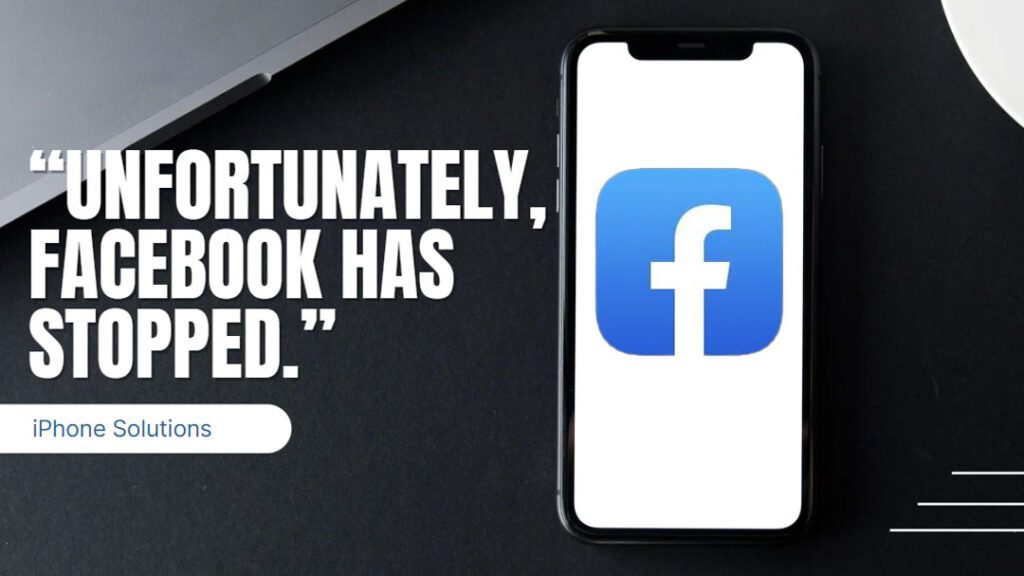
With just a few troubleshooting steps, you can typically resolve the Facebook error and regain access on your iPhone. This guide will outline the most common causes of the “Unfortunately, Facebook has stopped” message and the best solutions to get the Facebook app working again. Just a small amount of guided trial and error can have you connecting in no time.
Common Causes of the Facebook Error
Some typical reasons you may see the “Unfortunately, Facebook has stopped” error include:
- Outdated Facebook app – An outdated version of the app can cause conflicts and crashes. Updating the app usually fixes it.
- iOS software bug – Minor bugs in your iPhone’s iOS can affect app stability. Updating your iOS often resolves it.
- Low storage space – Insufficient storage prevents apps from working properly. Clearing space fixes crashes.
- App conflict – Other apps using Facebook services may conflict and cause the error. Deleting problematic apps helps.
- Sync issues – Background syncing issues, like expired tokens, can prevent proper app function. Resetting fixes this.
- Permissions – The app may lack key permissions like Photos access. Re-enabling permissions resolves it.
- Sign-out bug – Signing out improperly can cause recurring crashes until you sign in properly.
Troubleshooting the Facebook Error
The following solutions are deemed helpful when facing with a problem on Facebook app crashes. If you see “Unfortunately, Facebook has stopped” on your iPhone, try these troubleshooting procedures to eliminate the common culprits:
1. Update the Facebook App
App updates are released by app developers to fix bugs, improve performance, and add new features to their apps. When you update an app, you are installing the latest version of the app, which may include bug fixes, performance improvements, and new features.
To update the Facebook app on iPhone, follow these steps:
- Open the App Store.
- Tap on your profile icon in the top right corner.
- Scroll to see pending updates and release notes.
- Tap Update next to an app to update only that app, or tap Update All to update all apps with available updates.
If you don’t see the Facebook app in the list of pending updates, it means that your app is already up to date.
Here are some of the benefits of updating apps:
- Bug fixes: App updates can fix bugs that may cause the app to crash or malfunction.
- Performance improvements: App updates can improve the performance of the app, making it faster and more responsive.
- New features: App updates can add new features to the app, making it more useful and engaging.
It is important to keep your apps updated to ensure that you are using the latest version and that you are getting the best possible experience.
2. Restart Your iPhone
Fully powering down and restarting your iPhone clears out temporary glitches that may be interrupting Facebook.
There are two ways to restart an iPhone:
Using the power button
- Press and hold the power button for about 5 seconds.
- You will see a power menu.
- Tap Restart.
Using the Quick Settings menu
- Swipe down from the top right corner of the screen to open the notification shade.
- Swipe down again to open the Quick Settings menu.
- Tap the power button icon.
- Tap Restart.
If your iPhone is frozen or unresponsive, you can force it to restart by pressing and holding the power button and the volume down button for about 10 seconds.
3. Free Up Storage Space
Check your available storage and delete unused apps and media to free up space needed for apps like Facebook.
A full iPhone storage can affect app performance in a few ways:
- Apps may take longer to load or open.
- Apps may crash or malfunction more often.
- The iPhone may run slower overall.
- You may not be able to install new apps or updates.
To free up storage on your iPhone, you can:
- Delete unused apps.
- Delete photos and videos you no longer need.
- Delete old text messages and voicemails.
- Delete unused files from your Downloads folder.
- Back up your iPhone to iCloud or another cloud storage service, and then delete the files from your phone.
- Use a file manager app to delete files that you don’t need.
Here are some tips for freeing up storage on your iPhone:
- Delete unused apps: Go to Settings > General > iPhone Storage and see which apps are taking up the most space. Delete any apps that you don’t use anymore.
- Delete photos and videos: Go to Photos and delete any photos or videos that you don’t need. You can also delete albums or select multiple photos or videos to delete.
- Delete old text messages and voicemails: Go to Messages and delete any text messages or voicemails that you don’t need. You can also delete individual conversations or select multiple messages to delete.
- Delete unused files from your Downloads folder: Go to Files and delete any files that you don’t need from your Downloads folder.
- Back up your iPhone to iCloud or another cloud storage service: This will create a copy of your data so that you can delete it from your phone without losing it.
- Use a file manager app: There are many file manager apps available for the iPhone. These apps can help you to find and delete files that you don’t need.
4. Reinstall Facebook App
As a stronger fix, delete and reinstall Facebook to clear any corrupt data causing the error. Sign back in after installing.
To uninstall the Facebook app on your iPhone, follow these steps:
- Go to Settings > General > iPhone Storage.
- Scroll down and find the Facebook app.
- Tap on the Facebook app.
- Tap on Uninstall.
- Tap on Delete to confirm.
To reinstall the Facebook app on your iPhone, follow these steps:
- Go to the App Store.
- Search for Facebook.
- Tap on the Facebook app icon.
- Tap on Install.
- Enter your Apple ID password if prompted.
Once the Facebook app has been reinstalled, you can open it and start using it again.
Here are some things to keep in mind when uninstalling and reinstalling the Facebook app on your iPhone:
- Uninstalling the Facebook app will not delete your Facebook account or your data.
- When you reinstall the Facebook app, you will be able to sign in to your account and access your data.
5. Update iOS
Install the latest iOS updates, which contain bug fixes and improvements that resolve app crashing issues.
Here are the steps on how to update iOS on your iPhone:
- Make sure that your iPhone is connected to a Wi-Fi network.
- Go to Settings > General > Software Update.
- If an update is available, tap Download and Install.
- Enter your passcode if prompted.
- Tap Install Now to start the update.
The update process may take a few minutes to complete. Once the update is complete, your iPhone will restart.
Here are some things to keep in mind when updating iOS on your iPhone:
- Make sure that you have enough storage space on your iPhone to download the update.
- If you are not connected to a Wi-Fi network, you can also update your iPhone using cellular data. However, this may incur data charges.
- If you are not sure whether or not you should update your iPhone, you can always wait a few days and see if there are any reports of problems with the update.
- If you have any problems updating your iPhone, you can contact Apple support for help.
6. Log Out Then Log Back In
Sometimes signing fully out then back into Facebook resolves account sync issues causing the error.
To log out of Facebook:
- Open the Facebook app.
- Tap on the three lines icon in the bottom right corner.
- Scroll down and tap Settings and Privacy.
- Tap Settings.
- Scroll down and tap Log Out.
- Tap Log Out again to confirm.
To log back into Facebook:
- Open the Facebook app.
- Tap on the Log In button.
- Enter your email address or phone number and password.
- Tap on the Log In button.
If you are having problems logging in to Facebook, you can try the following:
- Make sure that you are entering the correct email address or phone number and password.
- Check your internet connection.
- Try restarting your iPhone.
- Contact Facebook support for help.
7. Delete Problematic Apps
If crashing started after getting a particular app, deleting that new app may resolve the conflict with Facebook.
Here’s how to delete a problematic app on your iPhone:
- Go to Settings > General > iPhone Storage.
- Scroll down and find the app that you want to delete.
- Tap on the app.
- Tap on Delete App.
- Tap on Delete to confirm.
Once the app has been deleted, it will be removed from your iPhone and your iCloud account.
Contact Facebook Support
For ongoing crashing issues, report the problem in the Facebook app to initiate support from Facebook engineers.
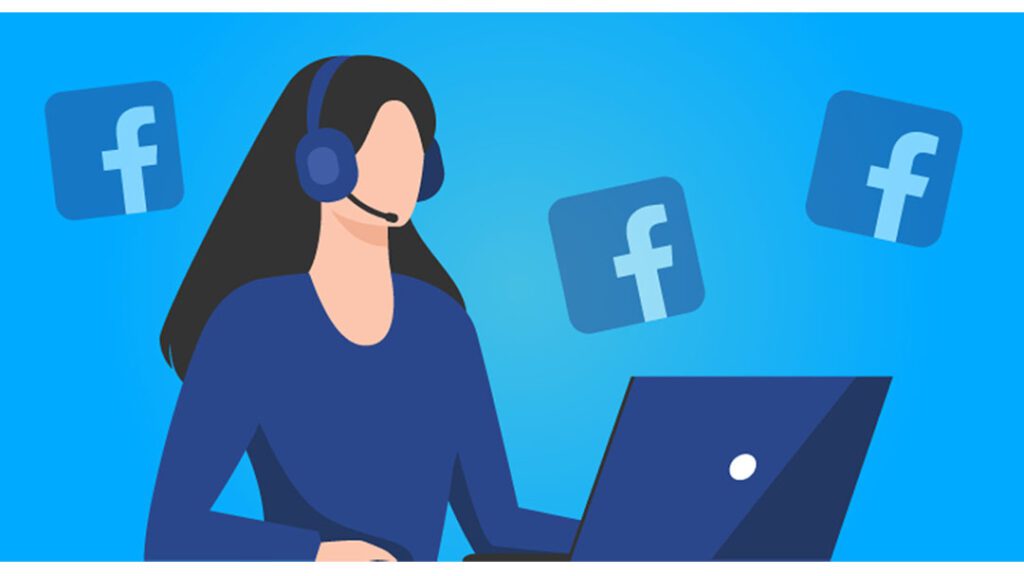
With consistent testing and isolation of variables, you should be able to resolve the Facebook error and crashing. Reach out for more help if needed.
FAQs
-
What are some common causes of the ‘Unfortunately, Facebook has stopped’ error message on an iPhone?
Common causes include having an outdated version of the Facebook app, iOS bugs needing a software update, insufficient free storage space, conflicts with other apps, account sync issues, disabled app permissions, improper sign-out leading to recurring crashes, and general app glitches.
-
How can I troubleshoot and fix the ‘Unfortunately, Facebook has stopped’ error on my iPhone?
Solutions include updating the Facebook app itself through the App Store, restarting your iPhone to clear temporary glitches, freeing up storage space if you’re low, reinstalling the Facebook app to clear corrupted data, updating your iOS version, signing fully out then back into Facebook, deleting problematic conflicting apps, and contacting Facebook support.
-
What should I do if I still get the ‘Unfortunately, Facebook has stopped’ error after troubleshooting on my iPhone?
If the error persists after app updates, phone restarts, storage management, reinstalling Facebook, iOS updates, signing in and out of Facebook properly, deleting conflicting apps, and significant troubleshooting, contact Facebook support for additional help. Provide details on the error and troubleshooting done. Further debugging assistance may be needed.