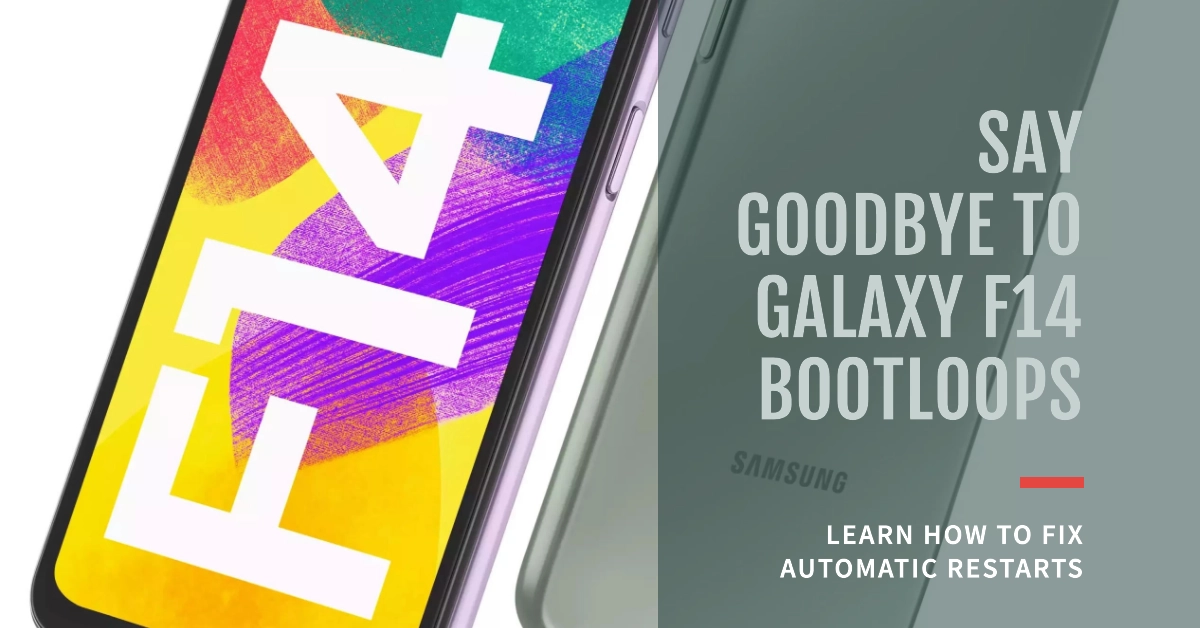It can be incredibly frustrating to experience your Galaxy F14 restarting automatically or getting stuck in a bootloop. This article will explore the common causes of these problems and provide step-by-step solutions to help you get your phone back up and running.
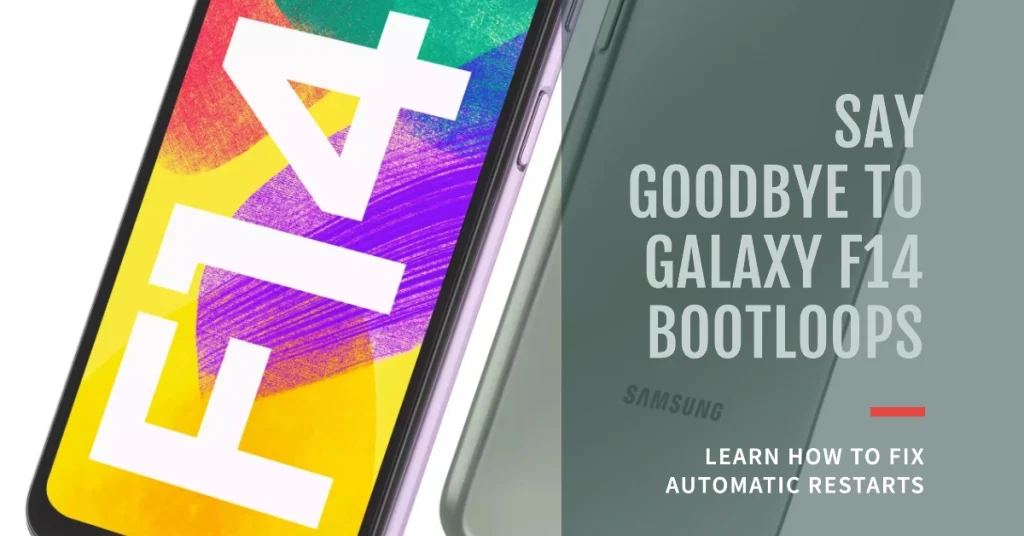
Understanding the Problem
Automatic restarts and bootloops are common issues with smartphones, including the Galaxy F14. These problems are often caused by software glitches, faulty apps, outdated software, or even hardware issues.
In this article, we will delve into the various causes of these problems and provide clear, concise solutions to get your phone back in working order.
Causes of Galaxy F14 Automatic Restarts and Bootloops
Several factors can contribute to automatic restarts and bootloops on your Galaxy F14:
- Software Glitches: Temporary software issues can cause your phone to restart unexpectedly.
- Faulty Apps: A corrupted or poorly-coded app can trigger automatic restarts or bootloops.
- Outdated Software: Outdated Android versions or outdated apps can lead to compatibility issues and cause your phone to malfunction.
- Hardware Issues: In some cases, hardware problems like a faulty battery or damaged internal components can cause automatic restarts or bootloops.
- Overheating: If your phone gets too hot, it may automatically restart to prevent damage.
Troubleshooting Steps
Before rushing to conclusions, try these simple steps to troubleshoot the problem:
1. Soft Reset
A soft reset, also known as a forced reboot, is a simple yet effective troubleshooting step for various electronic devices, including smartphones like the Galaxy F14. It essentially restarts your device without wiping any data or settings.
Here’s how it’s done:
- Hold the Power button and Volume Down button simultaneously for about 10-15 seconds until your phone vibrates and restarts.
- This restarts your phone without affecting your data.
2. Safe Mode
This mode temporarily disables all downloaded apps, allowing you to identify if a faulty app is causing the issue.
- To boot in Safe Mode, press and hold the Power button until the power options appear.
- Long-press “Power off” and tap “Safe mode” when prompted.
If your phone stops restarting in Safe Mode, uninstall the recently installed apps one by one until the problem disappears.
3. Update Software
Outdated software can sometimes lead to various issues, including automatic restarts. That said, downloading and installing new updates can likewise fix the problem.
- To update your phone’s software, navigate to Settings > Software update > Download and install.
4. Wipe Cache Partition
The cache partition stores temporary data that allows your phone to run faster. However, corrupt data in the cache can cause issues. This is when wiping cache partition comes in handy.
- To wipe the cache partition, turn off your phone and press and hold the Power button, Volume Up button, and Bixby button simultaneously.
- Release the buttons when the Android logo appears, and then use the Volume buttons to navigate to “Wipe cache partition” and press the Power button to confirm.
- Choose “Reboot system now” to restart your phone.
5. Factory Reset
A factory reset, also known as a hard reset, is a process that completely wipes your device’s data and settings, restoring it to its original factory state. This means all your personal data, including apps, photos, music, videos, contacts, settings, and accounts, will be deleted.
- To factory reset your phone, navigate to Settings > General management > Reset > Factory data reset.
- Be sure to back up your data before performing a factory reset.
Although it sounds drastic, a factory reset can be a surprisingly effective solution for various problems, including random restarts and bootloops. Nonetheless, this should be your last resort as it will erase all your data and settings.
Advanced Troubleshooting
If the above steps don’t work, you might need to try some advanced troubleshooting methods:
- Flashing a custom ROM: This involves installing a custom operating system on your phone. This method can be risky and requires advanced technical knowledge.
- Contacting Samsung Support: If you’re still experiencing problems, contact Samsung Support for further assistance. They might be able to identify the specific problem and offer a solution.
Additional Tips
- Keep your phone cool: Avoid using your phone in extreme temperatures, as this can cause it to overheat and restart.
- Use a genuine charger and cable: Using incompatible chargers or cables can damage your phone and lead to various issues.
- Beware of malware: Download apps only from trusted sources and be careful what links you click on.
Final Thoughts
We hope that by following these troubleshooting steps, you are able to fix the automatic restarts and bootloops on your Galaxy F14. If the problem persists, it’s best to contact Samsung Support for further assistance. Remember to back up your data regularly to avoid losing any important information.