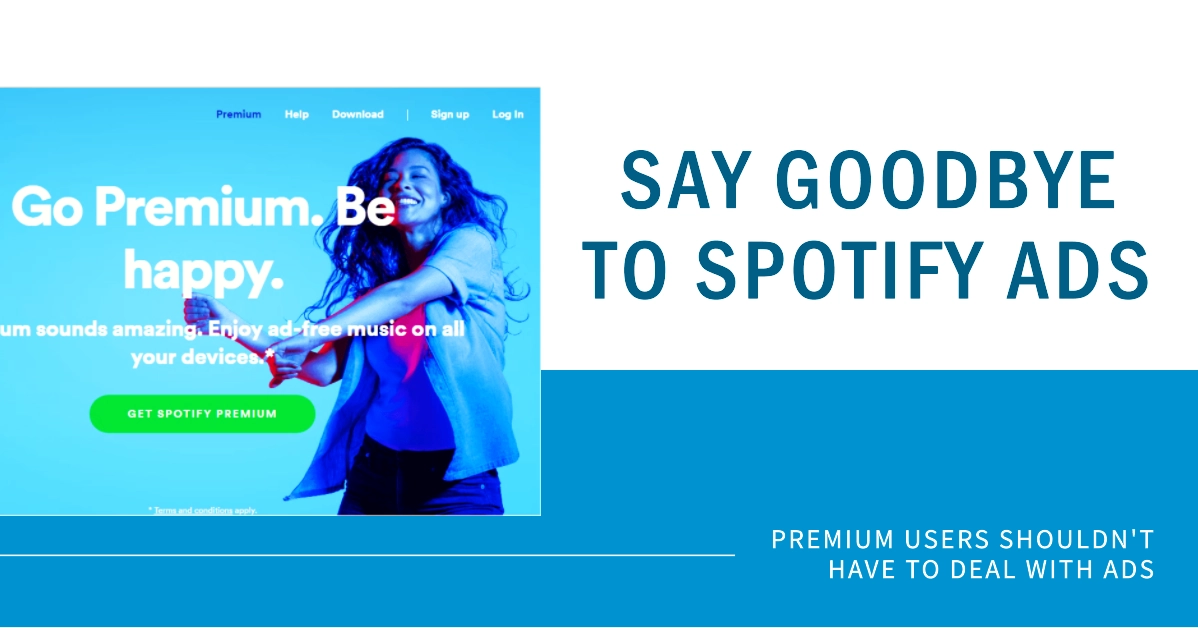You’re paying for Spotify Premium to avoid ads, so why are they popping up? Read on to troubleshoot unexpected ad playback and restore your uninterrupted listening.
One of the main motivators for upgrading to Spotify Premium is skipping those pesky intermittent ads. But even after going Premium, you still hear promotions between songs and podcast episodes. Understandably frustrating!
Problem Description
“I’ve had Spotify Premium for 2 years and it has randomly started playing ads this week. I confirmed my subscription is active and even reinstalled the app, but still keep getting ads! If I’m paying monthly Premium fees, I expect an actual ad-free experience as advertised. Spotify needs to get it together.”
Before you angrily contact Spotify support, let’s methodically explore some common causes of errant ads on Premium accounts. With the right troubleshooting, we can squash those bothersome ads and get your nonstop Spotify streaming reinstated.
What Triggers Ads on Spotify Premium?
Here are some potential reasons you may encounter ads despite paying for Spotify Premium:
- Outdated Spotify app needing an update
- Connectivity issues interrupting song playback
- Multiple devices using same Premium account
- Premium subscription expired or payment failed
- Rare glitch needing logout and relogin
Thankfully, it just takes a little diligent debugging to remedy.
Step-by-Step Guide to Remove Spotify Premium Ads
Follow these tips to troubleshoot and eliminate unexpected ads on your premium Spotify account:
Step 1: Update the Spotify App
Make sure you have the latest version of the Spotify app installed.
Security updates can help to protect your account from unauthorized access and malware, which can sometimes cause ads to appear in unexpected places. New features from recent updates may also include improvements to the way Spotify handles ads, such as better ad targeting or more control over what types of ads you see.
- To update Spotify, simply open the app and go to Settings > About > Check for updates. If there is an update available, the app will download and install it automatically.
After updating, quit then relaunch the Spotify app to see if the ads problem is fixed.
Step 2: Check Subscription Status
Confirm your Premium subscription is active and paid on your account.
Spotify Premium is a paid subscription service that offers a number of benefits over the free version of Spotify, including:
- Ad-free listening
- Unlimited skips
- High-quality audio streaming
- The ability to download songs and podcasts for offline listening
- Access to exclusive content
To check if your Spotify Premium subscription is active, follow these steps:
- Go to the Spotify website or app.
- Log in to your account.
- Click on your profile picture in the top right corner of the screen.
- Select Account.
- Under Subscription, you will see the status of your subscription.
If your subscription is active, you will see the message “Spotify Premium“. If your subscription is not active, you will see the message “Free“.
Step 3: Review Payment Details
Verify your Premium payment method is still valid if recently expired.
To review your Premium payment method on Spotify, follow these steps:
- Go to the Spotify website or app.
- Log in to your account.
- Click on your profile picture in the top right corner of the screen.
- Select Account.
- Under Subscription, click on Update.
- Spotify will display your current payment method.
If you want to change your payment method, you can click on Change payment method. Spotify will then prompt you to enter your new payment information.
Here are some things to keep in mind when reviewing your Premium payment method on Spotify:
- You can only change your payment method once every 24 hours.
- If you have a pending payment, you will not be able to change your payment method until the payment has been processed.
- If you are using a prepaid credit or debit card, you will need to make sure that the card has enough money on it to cover your subscription fee.
- If you are using a PayPal account, you will need to make sure that the account has enough money in it to cover your subscription fee.
Step 4: Reauthorize Premium
Sign out and back into Spotify on all devices to revalidate Premium status.
Revalidating your Premium status on Spotify will check to make sure that your subscription is still active and that you are logged into the correct account. This can be helpful if you are seeing unwanted ads in Spotify Premium, as it can help to identify any problems with your subscription.
To revalidate your Premium status on Spotify, follow these steps:
- Go to the Spotify website or app.
- Log in to your account.
- Click on your profile picture in the top right corner of the screen.
- Select Account.
- Under Subscription, click on Update.
- Spotify will check to make sure that your subscription is still active and that you are logged into the correct account.
If there are any problems with your subscription, Spotify will display an error message. If there are no problems with your subscription, Spotify will display a message confirming that your Premium status has been revalidated.
Revalidating your Premium status can help to solve the problem of unwanted ads appearing in Spotify Premium in a few ways:
- It can help to identify any problems with your subscription, such as a lapsed payment or a suspended account.
- It can force Spotify to refresh its data on your subscription status, which can sometimes resolve minor issues.
- It can reset Spotify’s ad targeting settings, which can sometimes help to reduce the number of ads that you see.
Step 5: Contact Spotify Support
Reach out to Spotify directly if you need account investigation and troubleshooting. Here’s what you should do when contacting Spotify support:
- Be as specific as possible when describing the problem.
- Provide as much information as possible about the ad you saw, such as the type of ad, the date and time you saw the ad, and the device you were using when you saw the ad.
- If possible, take a screenshot of the ad.
- If you are experiencing the problem on multiple devices, try to reproduce the problem on each device.
- Be patient and cooperative with Spotify Support. They are there to help you resolve the issue as quickly as possible.
Preventing Future Premium Ad Playback
Once eliminated, help avoid more surprise ads with these preventative measures:
- Enable automatic Spotify app updates
- Set recurring Premium billing to avoid lapses
- Periodically sign out and in to validate Premium
- Limit number of registered devices to reduce account sharing
- Make sure that you are logged in to the correct Spotify account.
- Avoid using third-party apps or services to access Spotify.
- Keep your Spotify app up to date.
- Report any unwanted ads to Spotify Support.
Let The Music Play Ad-Free Again
Having ads interrupt your Premium Spotify experience is immensely irritating. But with concerted troubleshooting effort, you can squash those pesky promotions for good. Just be vigilant about app updates, account status, and overall service quality. With all factors optimized, sit back and enjoy ad-free tunes once again!
FAQ on Spotify Ads (Premium)
Is it normal to hear a brief ad when switching between songs on Spotify Premium?
Answer: Yes, it’s normal to hear a brief ad or “advertising transition” when switching between songs on Spotify Premium. These are typically short, non-skippable ads that play as part of Spotify’s licensing agreements with record labels. They are not meant to interrupt your listening experience and are considerably shorter than the ads on free Spotify accounts. Spotify Premium still provides an ad-free listening experience for music playback.