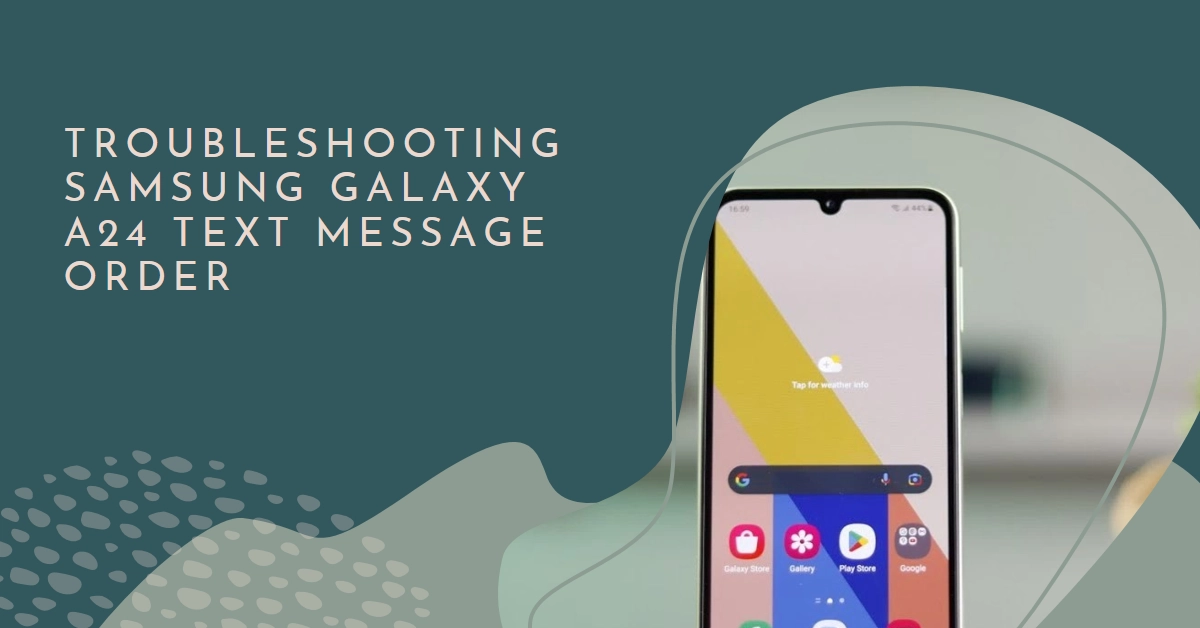Text messages are the lifeblood of our modern, connected lives. So, it’s understandable if out-of-order messages on your Galaxy A24 leave you feeling frustrated and disconnected. The good news is, you’re not alone! Many Galaxy A24 users encounter this issue, and thankfully, there are several options to get your messages back in chronological order.
This guide will break down the possible causes and walk you through troubleshooting steps to fix the disorder and ensure your conversations flow smoothly.
Let’s dive in and decipher the message mayhem on your Galaxy A24!
Potential Culprits Behind Out-of-Order Messages
Several factors can contribute to jumbled messages on your A24:
- Incorrect Date & Time: The most common culprit is inaccurate date and time settings. This throws off the timestamping of messages, leading to chaotic ordering.
- Network Glitches: Network issues or signal fluctuations can affect message delivery, causing some texts to arrive later than others, disrupting the sequence.
- App Glitches: Sometimes, temporary glitches or cached data within the Messages app can disrupt sorting and display messages out of order.
- Third-party Apps: Messaging apps other than the stock app may not sync well with the system, potentially causing disarray in your message chain.
Solutions to Restore Message Order: A Step-by-Step Guide
Now that we know the suspects, let’s implement a detective’s approach to solve the case and get your messages back in line!
1. Double-check Date & Time
- Head to Settings > General management > Date and time.
- Ensure the “Set automatically” toggle is on, or manually set the correct date, time, and time zone.
- Restart your phone.
2. Refresh Network Connection
- Turn on Airplane mode for 10 seconds, then turn it off again.
- Alternatively, toggle Mobile Data or Wi-Fi off and on.
- If connected to Wi-Fi, switch to mobile data or vice versa and see if the order corrects.
3. Fix Messages App Glitches
- Clear Cache: Head to Settings > Apps & notifications > Messages > Storage & cache. Tap “Clear cache”.
- Force Restart Messages App: Open Recent Apps, swipe up on the Messages app to close it, and then relaunch the app.
- Uninstall Updates: If the issue started after a recent update, go to Settings > Apps & notifications > Messages > Advanced > App details. Tap the three dots on the top right and select “Uninstall updates”. This will revert the app to its factory version.
4. Explore Alternative Messaging Apps
- If the stock Messages app persists with the issue, consider switching to a different messaging app like Google Messages or Textra.
5. Consider Factory Reset (Last Resort)
- If all else fails, a factory reset might be the ultimate solution. Remember to back up your important data before proceeding. To factory reset, go to Settings > General management > Reset > Factory data reset.
Bonus Tips for Message Order Maintenance
- Disable Auto-correct: Sometimes, auto-correct can change “to” to “ot” or “for” to “far”, creating new words that alter the order of messages in conversation threads. Consider disabling auto-correct for smoother communication.
- Update Software: Ensure your Galaxy A24 is running the latest software updates. These updates often include bug fixes for messaging apps and system functions.
- Manage Third-party Apps: If you use other messaging apps, consider uninstalling any you rarely use. Keeping unnecessary apps can strain system resources and potentially affect message processing.
Final Notes
Rest assured, getting your messages back in order on your Galaxy A24 is achievable. By systematically following the troubleshooting steps in this guide, you’ll be well on your way to restored conversation clarity. Remember, the key is to identify the culprit and implement the appropriate solution.
With a little detective work and these tips, you’ll be dissecting message mayhem and enjoying seamless communication on your Galaxy A24 in no time!