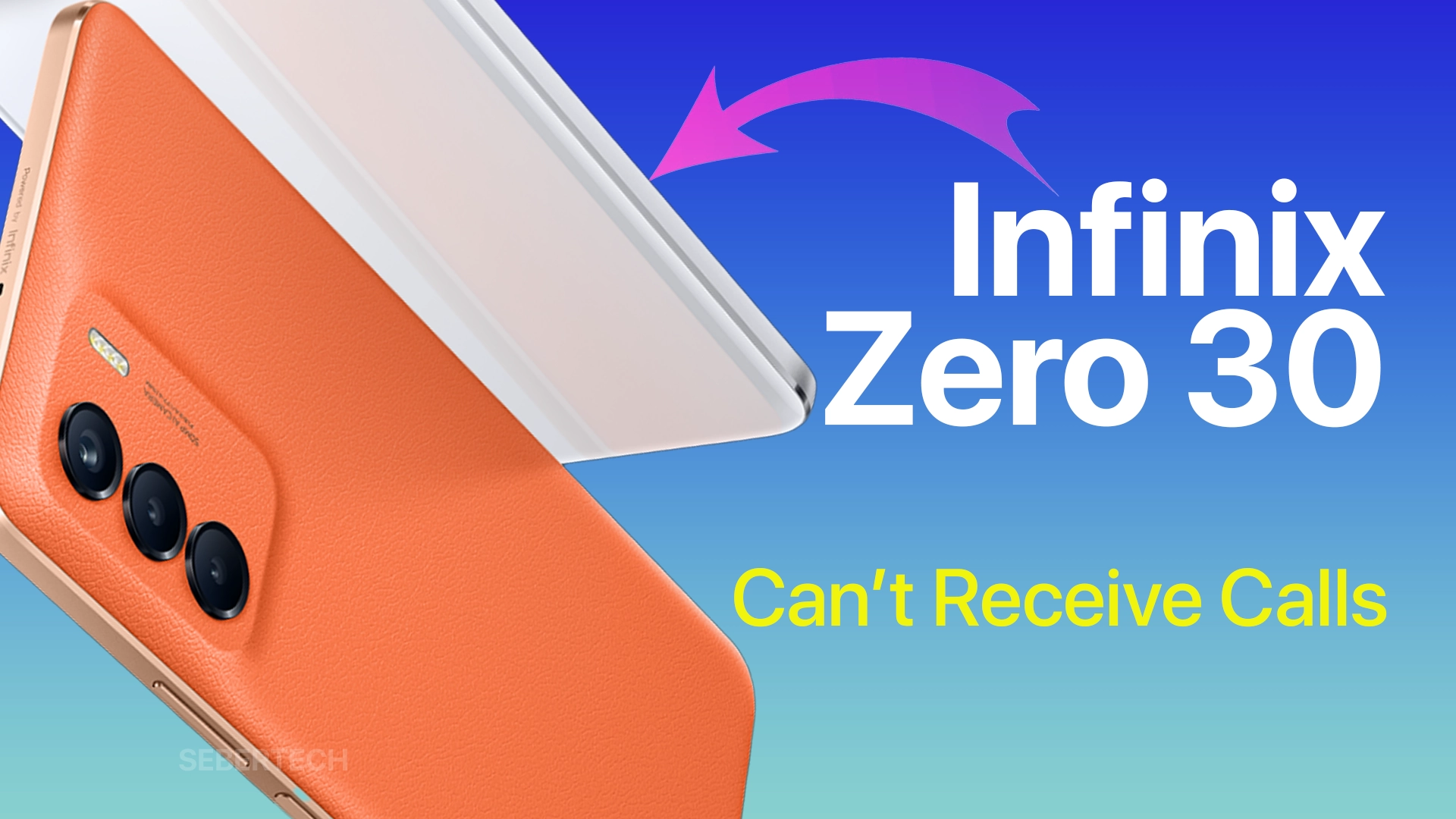Being unable to receive incoming calls on your Infinix Zero 30 can certainly be frustrating and cause you to miss important conversations. You likely rely on your smartphone’s calling capabilities everyday. When callers suddenly can’t reach you, it disrupts both your personal and professional communications.
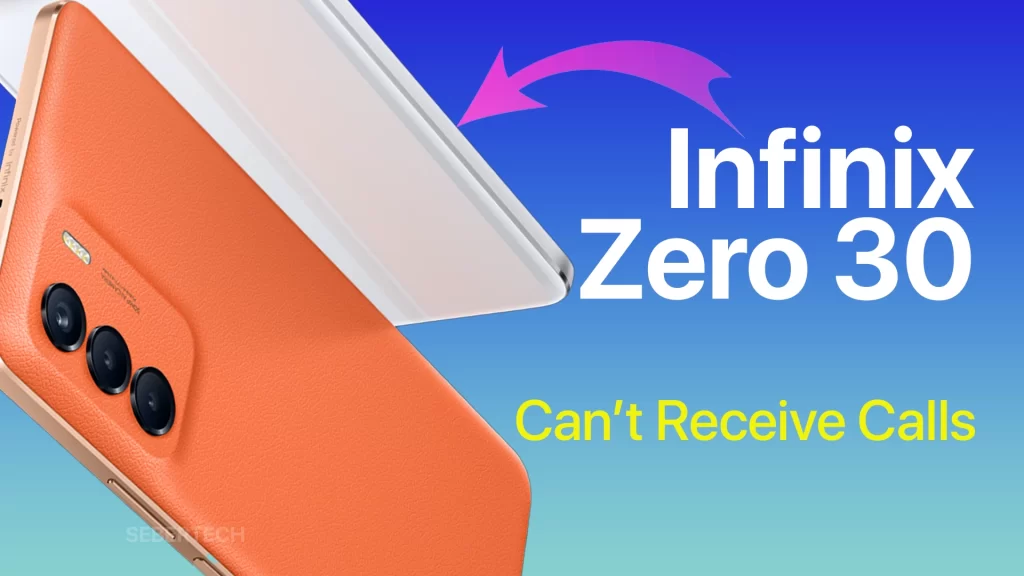
Call reception issues usually stem from easy-to-resolve software glitches, network disruptions, or configuration errors. With some simple Infinix Zero 30 troubleshooting, you can get incoming calls functioning properly again.
This guide outlines the most common reasons call reception fails and practical solutions you can implement yourself before needing to visit a repair shop. Just a few quick fixes will have your Infinix Zero 30 ringing with incoming calls once again.
Table of Content
Problem Details
I am not receiving calls on my phone. I have tried restarting my phone, but that did not work. I have also tried turning on airplane mode and then turning it off, but that did not work either.
The phone is a Infinix Zero 30 that I bought in December 2022. It is up to date with the latest software. I have never had any problems with it before.
The not receiving calls problem is making it impossible for me to stay connected with my friends and family. I cannot make or receive calls, which is very frustrating.
I am hoping that you can help me fix this problem. I am very disappointed with this experience and I hope that Infinix will be able to resolve it quickly.
Here are some additional details that I can provide:
- I am using the default SIM card that came with the phone.
- I have tried using different SIM cards, but the problem still persists.
- I have tried using the phone in different locations, but the problem is still there.
- I have tried clearing the call log and the cache, but that did not work either.
I am not sure what else to do to fix the problem. I am hoping that you can help me.
Thank you for your time and attention to this matter.
– random Infinix user
Common Causes of Call Reception Issues
Some typical causes for being unable to receive calls on an Infinix Zero 30 include:
- Network connection problems – Cellular network issues prevent calls from connecting to your phone. Check for outages in your area.
- SIM card not inserted properly – An improperly installed SIM card disrupts phone network registration and connectivity.
- Outdated software – Old software can develop call reception bugs. Install available updates.
- Blocked callers – Callers you have blocked or sent to voicemail won’t ring through. Adjust block settings if needed.
- Do Not Disturb mode – When enabled, DND prevents incoming calls from ringing your phone. Make sure DND is off.
- Third-party apps – Some apps can block calls from displaying properly. Uninstall recently added apps.
- Bad proximity sensor – Faulty sensor thinks phone is covered, blocking screen and audio activation for calls.
- Hardware defect – More rarely, hardware faults like bad motherboard require professional repair.
Troubleshooting Incoming Call Problems
If your Infinix Zero 30 won’t receive calls, try these troubleshooting fixes to eliminate common factors that may be preventing calls from going through.
Step 1: Check Network Status
Signal strength is the measure of how strong the signal from a cell tower is received by your phone. The stronger the signal, the better the call reception will be.
When you make a call, your phone sends a signal to the nearest cell tower. The cell tower then amplifies the signal and sends it to the other phone. If the signal strength is weak, the call may be dropped or there may be interference.
That said, check your phone’s network status.
To do this, navigate to Settings > Network & Internet and confirm your Infinix has reliable cellular network connectivity with good signal strength.
If you are having trouble with call reception, there are a few things you can do to improve it:
- Move closer to a window. Windows often have better signal reception than other parts of your home.
- Get a signal booster. A signal booster can amplify the signal from the cell tower and improve call reception.
- Switch to a different carrier. If you are in an area with poor signal reception, you may want to switch to a carrier that has better coverage.
Step 2: Reseat SIM Card
Reseating the SIM card can help deal with call issues by ensuring that the SIM card is properly seated in the phone. The SIM card is a small chip that stores your phone number and other information. If the SIM card is not properly seated, it can cause problems with call reception and other features.
To reseat the SIM card, follow these steps:
- Turn off your phone.
- Locate the SIM card slot. This is usually located on the side or back of the phone.
- Use a SIM card removal tool or a paperclip to open the SIM card slot.
- Carefully remove the SIM card.
- Wipe the SIM card with a soft cloth.
- Reinsert the SIM card into the slot, making sure that it is properly seated.
- Close the SIM card slot.
- Turn on your phone.
If you are still having call issues after reseating the SIM card, try the next applicable solutions.
Step 3: Install Software Updates
Software updates can help deal with call reception issues by fixing bugs and improving the performance of the phone’s software. Bugs in the software can sometimes cause problems with call reception. Software updates can also improve the phone’s ability to connect to cell towers and receive signals.
Here are some specific examples of how software updates can help with call reception issues:
- A software update can fix a bug that was causing the phone to drop calls.
- A software update can improve the phone’s ability to connect to cell towers in areas with poor signal reception.
- A software update can optimize the phone’s power usage, which can help to improve call reception in areas with weak signals.
To check for updates, go to Settings > System Update, download and install any pending software updates, including carrier services updates. Updates often contain call reception improvements and fixes.
Step 4: Disable DND and Verify App Permissions
Make sure Do Not Disturb is off and check that essential apps like Phone and Messaging have proper permissions enabled. Grant permissions if disabled.
Do Not Disturb (DND) is a feature on your phone that silences all notifications and calls, except for those from certain people or apps that you have whitelisted. When DND is enabled, your phone will not ring or vibrate when you receive a call, even if you have good signal reception. This can sometimes interfere with call reception, as your phone is not actively trying to connect to the network.
To disable Do Not Disturb on Infinix Zero 30, follow these steps:
- Go to the Settings app.
- Tap on Sounds & vibration.
- Tap on Do not disturb.
- Toggle the switch off.
You can also disable Do Not Disturb temporarily by pressing the volume button on your phone and selecting “Do not disturb”.
Disabling Do Not Disturb can help improve call reception by allowing your phone to actively connect to the network and receive calls.
Step 5: Clear Phone Application Cache
Clearing the app cache can help to improve the performance of an app by removing temporary files that are no longer needed. It can also help to fix problems with the app, such as crashing or freezing.
To clear the cache of the Phone app on Infinix Zero 30, follow these steps:
- Go to the Settings app.
- Tap on Apps & notifications.
- Scroll down and tap on Phone.
- Tap on Storage & cache.
- Tap on Clear cache.
This will delete all of the temporary files from the Phone app’s storage and wipe corrupt data that could be interfering with calls connecting properly. The app will still work, but it may take a few seconds longer to load.
Step 6: Factory Reset Device (optional)
As a last resort, back up data and perform a Factory Reset to refresh the entire software system and residue files causing issues.
A factory reset is a process that restores your phone to its original settings. This means that all of your data, including your apps, photos, and settings, will be deleted.
A factory reset can fix call reception issues by clearing out any corrupt or outdated data that may be interfering with the phone’s ability to connect to the network. It can also help to fix problems with the phone’s software, such as bugs or glitches.
To perform a factory reset on your Infinix Zero 30, follow these steps:
- Go to the Settings app.
- Tap on System.
- Tap on Advanced.
- Tap on Reset options.
- Tap on Erase all data (factory reset).
- Tap on Reset phone.
- Enter your PIN or password, if prompted.
- Tap on Erase all data.
This will erase all of your data and reset your phone to its original settings.
It is important to note that a factory reset is a drastic measure and shouldtherefore, only be used as a last resort. If you are having call reception issues, you should try other troubleshooting steps first, such as restarting your phone or checking your signal strength.
Contact Infinix Support
If call reception problems persist after troubleshooting, contact Infinix technical support for further customized assistance tailored to your model, network, and configuration.
With consistent testing of different variables, you should see your Infinix Zero 30 incoming call reception restored. Reach out for additional help if issues continue despite troubleshooting.
FAQs about Infinix Zero 30 Not Getting Phone Calls
-
What are some common reasons I can’t receive calls on my Infinix Zero 30?
Typical causes include network connection problems like outages, improperly installed SIM card, outdated phone software needing an update, blocked callers or Do Not Disturb enabled, third-party apps interfering with calls, a faulty proximity sensor, and hardware defects requiring professional repair.
-
How can I troubleshoot and fix call reception problems with my Infinix Zero 30?
Check network status and signal strength, reseat the SIM card properly, install any pending software and carrier services updates, disable call blocking and DND modes, clear app cache, perform a factory reset if issues persist, and contact Infinix support if hardware failure is suspected after troubleshooting.
-
What should I do if my Infinix Zero 30 still won’t receive calls after trying basic troubleshooting?
If you still can’t receive calls after checking network connections, reseating the SIM card, updating phone software, clearing app cache, factory resetting, and disabling call blocking modes, contact Infinix support. Provide details on issues experienced and troubleshooting attempted. Additional diagnostics on your specific device may be required.