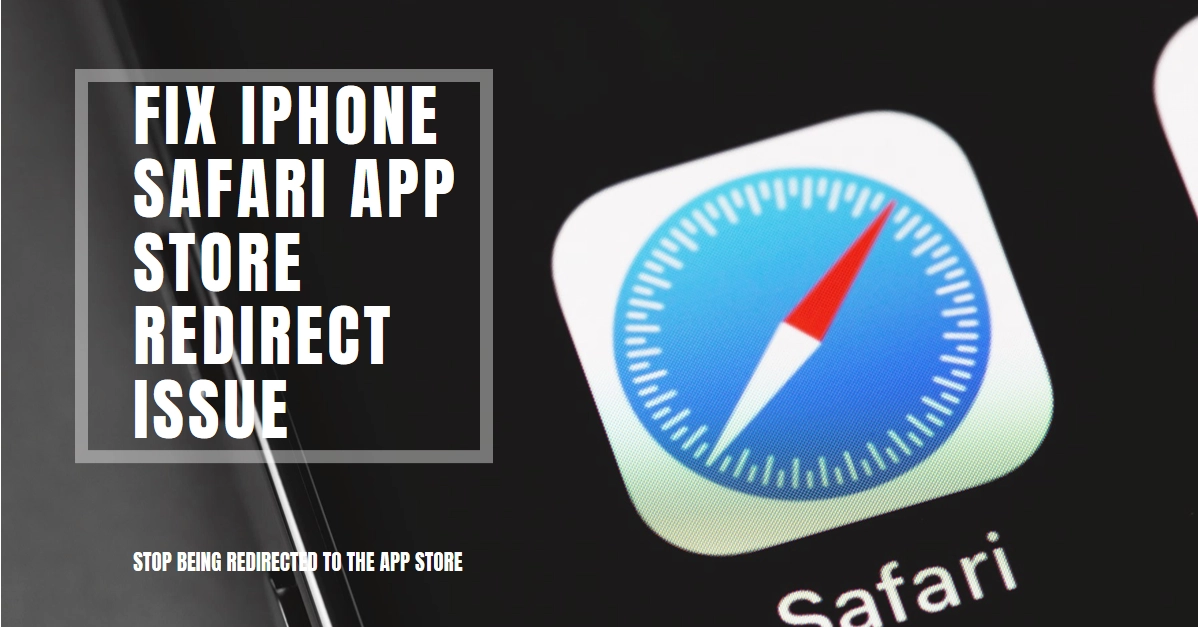Ever tap a link in Safari expecting to open your favorite app, only to be greeted by the App Store instead? It’s a frustrating experience, but don’t worry, you’re not alone. This common issue can plague iPhone users, interrupting your online flow and wasting valuable time. But fear not, for there’s a solution!
In this comprehensive guide, we’ll delve into the reasons behind Safari’s app store redirect and equip you with a toolbox of troubleshooting techniques to get you back on track.
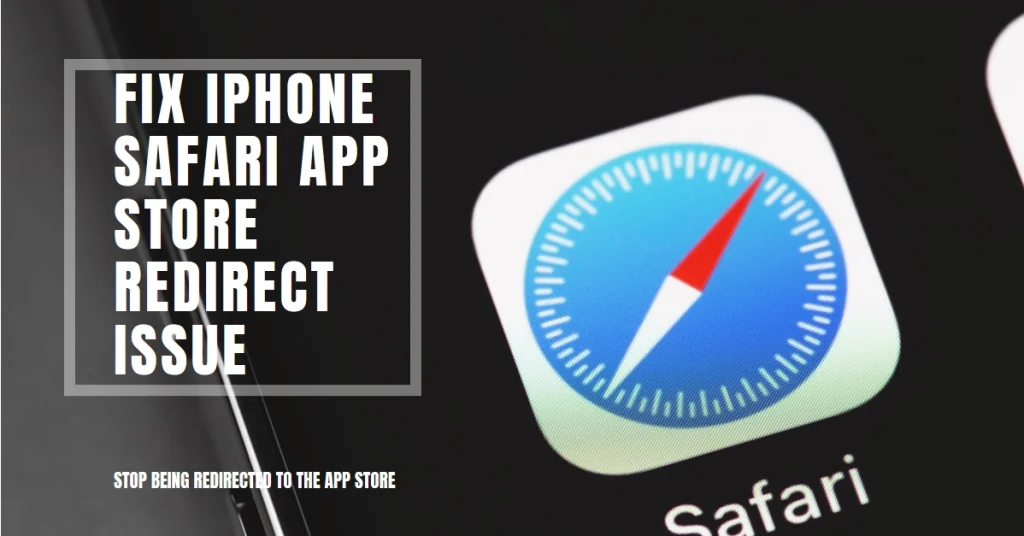
Understanding the Redirects: Why Does It Happen?
Several factors can contribute to Safari redirecting you to the App Store instead of opening the intended app. Here are the most common culprits:
- Incomplete App Installation: The app associated with the link might not be fully installed or updated on your device.
- Universal Links Misconfiguration: Website developers sometimes misconfigure Universal Links, which tell iOS which app to open when you tap a link.
- Safari Settings Conflicts: Outdated or conflicting settings in Safari can disrupt its ability to open apps correctly. Bugs or glitches in Safari itself can also cause this problem. Clearing browsing data or updating the software can often resolve Safari-related redirections.
- Software Bugs: Occasionally, software bugs in iOS or the app itself can lead to unexpected behavior like redirects.
- Conflicting App Associations: Sometimes, app updates or reinstalls can disrupt the association between links and their corresponding apps. Safari may not recognize the correct app to open, throwing you back to the App Store for guidance.
- Outdated Apps: Apps themselves can be the culprit too. If an app hasn’t been updated in a while, it might become incompatible with the latest version of Safari, leading to redirects.
Fixing the Safari Redirects
Now that we understand the culprits, let’s explore some effective ways to fix the redirects and reclaim your smooth browsing experience.
1. Check App Installation and Updates
- Verify App Installation: Open the App Store and search for the app associated with the link. If it’s not installed, download and install it.
- Update Existing Apps: Open the App Store and tap “My Apps.” Scroll through the list and update any apps you suspect might be outdated, especially the one linked to the redirect.
2. Long Press and Open in App
- Long Press the Link: When you encounter a link that redirects to the App Store, tap and hold it until a context menu appears.
- Select “Open in App”: Choose the app you want to open the link with from the menu. If the desired app isn’t listed, it might not be compatible with the link.
3. Adjust Safari Settings
- Disable Website Data: Go to Settings > Safari > Clear History and Website Data. This can sometimes resolve conflicts caused by cached data.
- Turn Off Private Browsing: If you’re using Private Browsing, websites can’t access your app preferences, potentially leading to redirects. Try disabling it and see if the issue persists.
4. Contact the App Developer or Website Owner
If none of the above solutions work, the issue might lie with the app itself or the website hosting the link. Consider contacting the developer or website owner and reporting the redirect problem. They might be able to fix the underlying configuration issue.
5. Restart Your iPhone
A simple restart can sometimes clear temporary glitches and resolve unexpected behavior. Try restarting your iPhone and see if the redirects disappear.
6. Update iOS to the Latest Version
Outdated iOS software can sometimes cause unexpected behavior. Ensure you’re running the latest version of iOS by going to Settings > General > Software Update.
If an update is available, follow the onscreen instructions to download and install. Make sure that your phone is sufficiently charged and has stable internet connection, preferably through a Wi-Fi network.
7. Consider App Reinstallation
As a last resort, you can try uninstalling and reinstalling the app associated with the link. This can sometimes resolve issues caused by corrupted app data. Remember to back up any important data before uninstalling.
8. Contact Apple Support
If all else fails, and you’re still experiencing redirects, it’s time to seek help from the experts. Contact Apple Support through their website or visit an Apple Store for further assistance.
Final Notes
While Safari redirects to the App Store can be frustrating, understanding the reasons and armed with the troubleshooting techniques in this guide, you can reclaim your seamless browsing experience.
Remember, patience and a bit of tech-savvy will get you back to enjoying your favorite apps without unexpected detours. So, the next time you face a redirect, keep this guide handy and navigate your way back to smooth sailing!