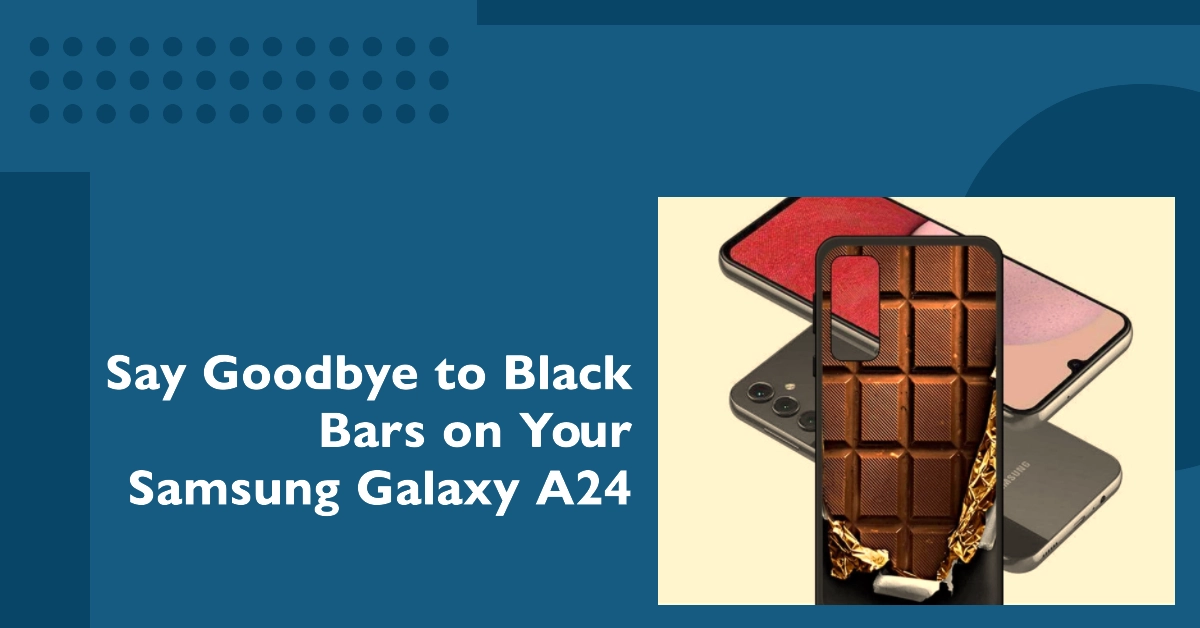Black bars on a Samsung Galaxy A24 display are the black borders that appear on the top and/or bottom of the screen when viewing content with a different aspect ratio than the display. For example, if you are watching a 16:9 video on a 21:9 display, you will see black bars on the top and bottom of the screen because the video is not wide enough to fill the entire display.
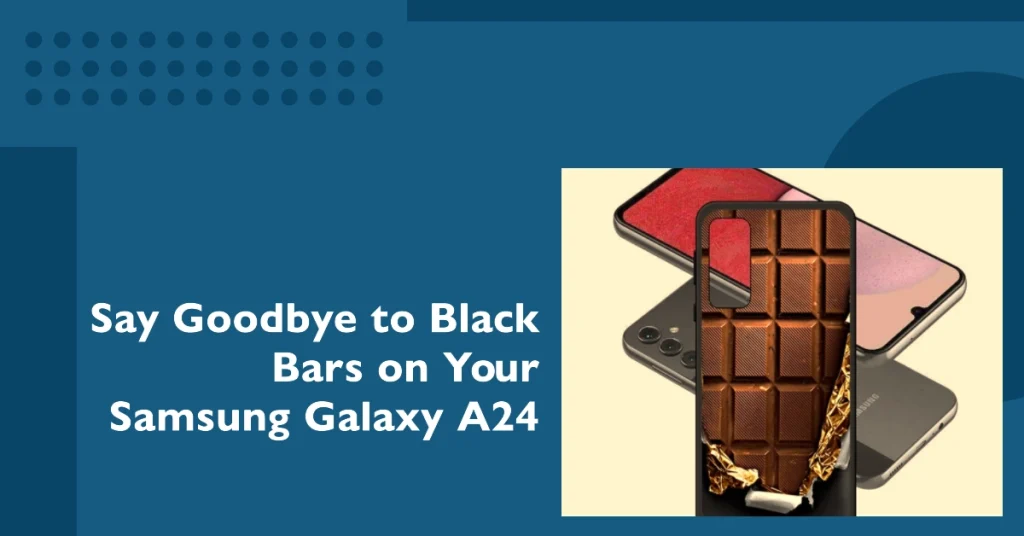
Common Causes of Black Bars on Galaxy A24 Display
Black bars on your Galaxy A24 display can be caused by a variety of factors, including:
- Incompatible aspect ratio: The aspect ratio of the video or image you are viewing is not compatible with the aspect ratio of your display.
- Incorrect screen zoom settings: Your screen zoom settings may be set too high, causing the edges of the display to be cropped.
- Hardware issue: If you have tried all of the troubleshooting steps below and your Galaxy A24 display still has black bars, it is possible that there is a hardware issue with your device.
Potential Solutions to the Galaxy A24 Black Bars on Display
Here are some tips on how to fix black bars on your Galaxy A24 display:
1. Check the aspect ratio of the video or image you are viewing
Most videos and images are created with an aspect ratio of 16:9. If your Galaxy A24 display has a different aspect ratio, such as 21:9, the video or image may have black bars on the top and bottom.
- To check the aspect ratio of a video or image, open it in a photo or video viewer app and tap on the information icon.
2. Adjust your screen zoom settings
If your screen zoom settings are set too high, the edges of the display may be cropped.
- To adjust your screen zoom settings, open the Settings app and go to Display > Screen zoom. Drag the slider to the desired zoom level.
3. Restart your Galaxy A24
A simple restart can often fix minor software glitches that may be causing black bars on your display.
There are two ways to restart your Samsung Galaxy A24:
Method 1:
- Hold the side button and either volume button down simultaneously.
- When you see the power off menu, release the buttons.
- Select “Restart” and press the side button to confirm.
- Your phone will restart and you’ll see the Samsung logo on the screen.
- Wait for your phone to restart completely before using it again.
Method 2:
- Go to Settings > General management > Reset > Restart.
- Tap “Restart” and press the side button to confirm.
- Your phone will restart and you’ll see the Samsung logo on the screen.
- Wait for your phone to restart completely before using it again.
If your phone is frozen or unresponsive, you can force restart it. To do this, press and hold the side button and volume down button simultaneously for about 10 seconds. Your phone will restart automatically.
4. Update your Galaxy A24 software
Samsung regularly releases software updates for its devices that include bug fixes and performance improvements. If you have not updated your Galaxy A24 software in a while, check for updates and install the latest version.
There are two ways to check for and install updates on your Samsung Galaxy A24:
Over the air (OTA):
- Open the Settings app.
- Scroll down and tap Software update.
- Tap Download and install.
- If an update is available, your phone will prompt you to download and install it.
- Tap Install now to download and install the update.
- Once the update is installed, your phone will restart.
Using Samsung Smart Switch:
- Download and install Samsung Smart Switch on your computer.
- Connect your Galaxy A24 to your computer using a USB cable.
- Open Samsung Smart Switch and follow the on-screen instructions to update your phone’s software.
Note: It is recommended to back up your phone’s data before installing any software updates.
5. Clear the cache and data for your display app
If you are using a third-party display app, such as Nova Launcher, try clearing the cache and data for the app.
- To do this, open the Settings app and go to Apps & notifications > See all apps > [Display app name] > Storage & cache > Clear cache and storage.
If you are experiencing black bars on your Galaxy A24 display, clearing the cache and data for the app that you are using to view content may help to fix the issue. This is because the cache and data may contain corrupted or outdated files that are causing the black bars.
Other Benefits of clearing app cache on Galaxy A24:
- Improved performance: Clearing app cache can help to improve the performance of your Galaxy A24 by freeing up memory and storage space.
- Reduced battery usage: Some apps may store unnecessary data in their cache, which can drain your battery life. Clearing app cache can help to reduce battery usage by removing this unnecessary data.
- Fixed bugs and glitches: Clearing app cache can also help to fix minor bugs and glitches that may be causing problems with the app.
- Improved security: Clearing app cache can help to improve the security of your Galaxy A24 by removing any sensitive data that may be stored in the cache.
6. Reset your Galaxy A24 to factory settings
If you have tried all of the above steps and your Galaxy A24 display still has black bars, you may need to reset your device to factory settings. This will erase all of your data and settings, so be sure to back up everything important before you proceed.
- To reset your Galaxy A24 to factory settings, open the Settings app and go to General management > Reset > Erase all data (factory reset).
After the reset you can set everything on your device as new.
How to fix black bars when screen mirroring
If you are experiencing black bars when screen mirroring your Galaxy A24 to a TV or other device, you can try the following steps:
- Make sure that your Galaxy A24 and the device you are screen mirroring to are using the same aspect ratio.
- Try adjusting the screen zoom settings on your Galaxy A24.
- Try restarting your Galaxy A24.
- Try updating your Galaxy A24 software.
- Try clearing the cache and data for the Smart View app.
- Try resetting your Galaxy A24 to factory settings.
If you have tried all of the above steps and you are still experiencing black bars when screen mirroring, you may need to contact Samsung support for further assistance.
Final Thoughts
Black bars on your Galaxy A24 display can be caused by a variety of factors, including incompatible aspect ratios, incorrect screen zoom settings, and hardware issues. If you are experiencing black bars on your display, try the troubleshooting tips above to fix the issue.
If you have tried all of the above steps and your Galaxy A24 display still has black bars, it is possible that there is a hardware issue with your device. In this case, you will need to contact Samsung support for further assistance.