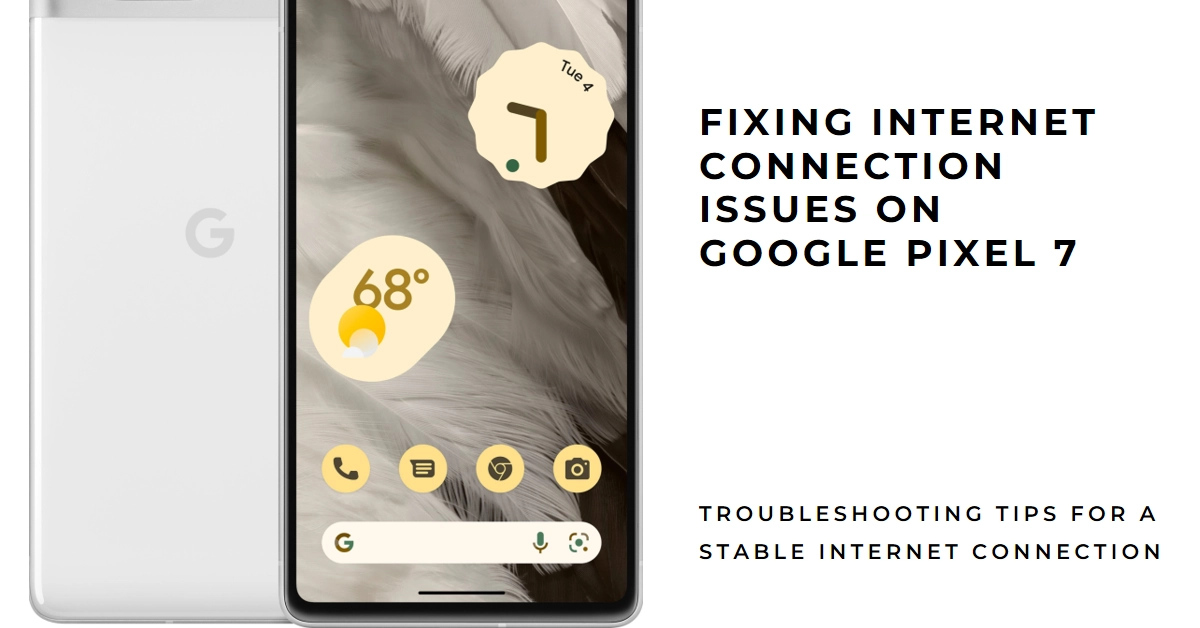The Google Pixel 7 is a powerhouse of a smartphone, but even the best tech can have its hiccups. One frustrating issue some users encounter is frequent internet disconnects, leaving you stranded in a digital wasteland. Thankfully, there are a number of tweaks for you to fix the problem on your end.
This guide will delve into the reasons behind these disconnections and equip you with a toolbox of solutions to get you back online.
Identifying the Culprit
Before diving into fixes, let’s pinpoint the source of the problem. Is it Wi-Fi, cellular data, or both? Does it happen in specific locations or across all networks? Are there any error messages?
Answering these questions narrows down the potential culprits and helps you choose the most effective solution.
Common Causes of Frequent Internet Drops
Here’s a breakdown of the most common reasons why your phone might be dropping the internet connection:
1. Network Issues:
- Wi-Fi:
- Weak signal: The further you are from your router, the weaker the signal, leading to frequent drops. Thick walls, metal objects, and other devices can also interfere.
- Network congestion: Too many devices sharing the same bandwidth can slow down or even cut off your connection. Try connecting during off-peak hours or disconnecting other devices.
- Router malfunction: A faulty router or outdated firmware can cause connection problems. Try restarting your router or checking for firmware updates.
- Outages: Your internet service provider (ISP) might be experiencing temporary outages in your area. Check their website or contact them directly.
- Mobile data:
- Weak signal: Similar to WiFi, weak cellular coverage in your area can lead to frequent disconnects. Try moving to a different location or using WiFi when available.
- Data plan limitations: Your data plan might have a limited amount of data, and exceeding it can result in throttling or temporary disconnection. Check your data usage and adjust your plan if needed.
- Network congestion: Mobile network congestion can also occur in busy areas, causing slower speeds and disconnects. Try again later when the network is less crowded.
- Carrier issues: Your mobile carrier might be experiencing technical difficulties affecting your connection. Contact them to check for any outages or network problems.
2. Phone Software Issues:
- Outdated software: Outdated phone software can contain bugs that affect your internet connectivity. Check for and install any available system updates.
- Network settings: Incorrect network settings on your phone can disrupt your connection. Try resetting your network settings to factory defaults.
- Conflicting apps: Certain apps can interfere with your internet connection. Try disabling any recently installed apps or app updates to see if the problem disappears.
- Malware: Malware can hijack your phone’s resources and disrupt internet access. Run a malware scan and remove any suspicious apps.
3. Hardware Issues:
- Faulty SIM card: A damaged or malfunctioning SIM card can cause connection problems. Try cleaning your SIM card or contacting your carrier for a replacement.
- Hardware damage: While less common, physical damage to your phone’s antenna or internal components can affect your internet connectivity. If you suspect hardware damage, consult a professional for repair.
Troubleshooting Wi-Fi Connectivity
If your Wi-Fi connection is the problem, let’s try these tactics to get it back on track.
1. Software Solutions
- Software update: Outdated software can cause glitches. Check for system updates under Settings > System > System update. Install any available updates and see if the problem persists.
- Reboot the router: Sometimes, a simple power cycle can work wonders. Turn off your router for 30 seconds, then turn it back on. Wait for it to fully boot up before trying to connect again.
- Forget and reconnect: Sometimes, a fresh start is needed. Go to Settings > Network & internet > Wi-Fi, tap on your WiFi network, and select “Forget.” Then, reconnect to the network and enter your password again.
- Reset network settings: This will revert all network settings, including Wi-Fi passwords, to factory defaults. Go to Settings > System > Reset options > Reset Wi-Fi, mobile & Bluetooth. Be prepared to re-enter your WiFi passwords afterwards.
- Disable Adaptive Connectivity: This feature automatically switches between WiFi and mobile data. While convenient, it can sometimes cause instability. Try disabling it under Settings > Network & internet > Advanced > Adaptive Connectivity.
2. Hardware Hacks
- Change the WiFi channel: Channel congestion can disrupt your connection. Try switching to a different WiFi channel, especially if you live in a densely populated area. Refer to your router’s manual or app for instructions.
- Move the router: If possible, move your router to a central location and away from potential interference sources like microwaves or cordless phones.
- Check for interference: Other devices using the 2.4 GHz band, like Bluetooth speakers or baby monitors, can interfere with your WiFi. Try turning them off temporarily to see if the connection improves.
Troubleshooting Mobile/Cellular Data Network
If mobile data is the one playing hide-and-seek, these strategies might bring it back.
1. Network Operator Check-in
- Contact your network operator: They can check for network outages or issues in your area and offer specific troubleshooting solutions.
- Update carrier settings: Outdated carrier settings can cause connectivity problems. Contact your network operator to see if any updates are available.
- Swap SIM cards: Sometimes, a faulty SIM card can be the culprit. Try using a different SIM card if possible to see if the issue persists.
2. Software Tweaks
- Enable/Disable airplane mode: Sometimes, toggling airplane mode on and off can refresh your network connection.
- Reset network settings: As mentioned before, this can sometimes resolve stubborn network issues.
Advanced Troubleshooting
If the aforementioned solutions haven’t brought you internet salvation, here are some advanced tactics for you to try on.
- Check for conflicting apps: Certain apps can interfere with your network connection. Try temporarily disabling any recently installed apps or app updates to see if the problem disappears.
- Inspect developer options: If you’ve enabled developer options, certain settings like “Wi-Fi scan throttling” might be affecting your connection. Try disabling them to see if it makes a difference.
- Factory reset: This is a last resort, but it will wipe your phone clean and restore it to factory settings. Before doing this, ensure you have backed up your data. Go to Settings > System > Reset options > Erase all data (factory reset).
Remember:
- Keep your Pixel 7 and apps updated to the latest versions.
- Monitor your network connection and signal strength.
- Be mindful of potential interference sources.
- Don’t hesitate to contact your network provider or Google support for further assistance.
With these troubleshooting steps and a little patience, you should be able to conquer those pesky Pixel 7 disconnects and reclaim your internet freedom. Happy surfing!