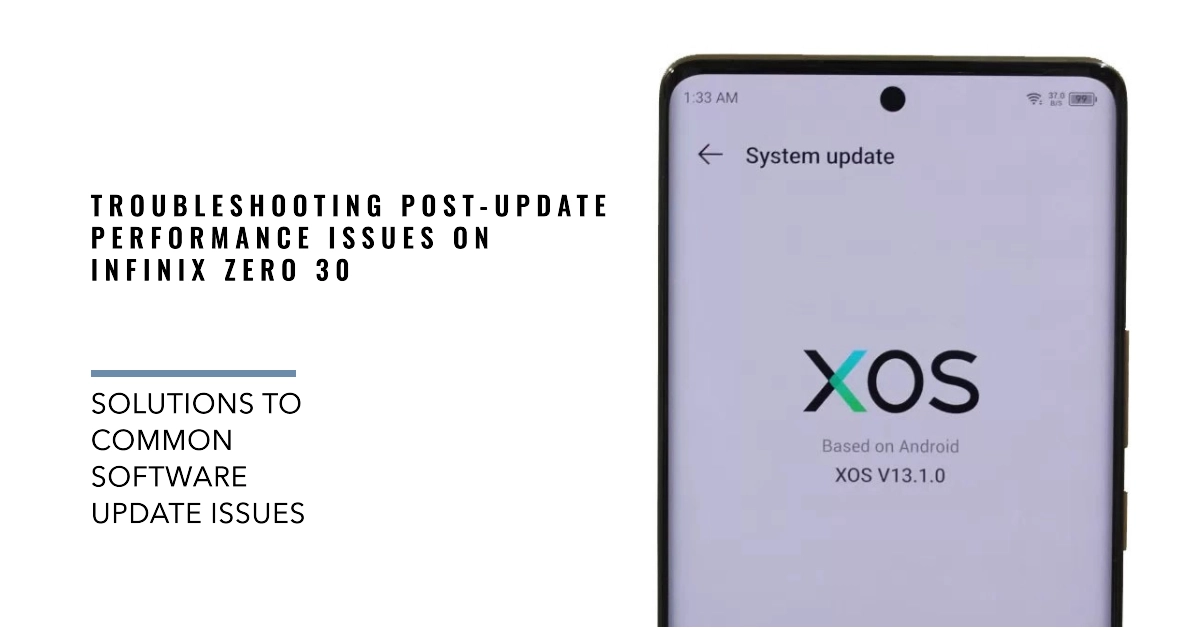Software updates are crucial for maintaining your smartphone’s security and performance. However, sometimes these updates can introduce issues that can cause your device to freeze or crash unexpectedly. This can be particularly frustrating if you’re experiencing this problem after installing a recent update on your Infinix Zero 30.
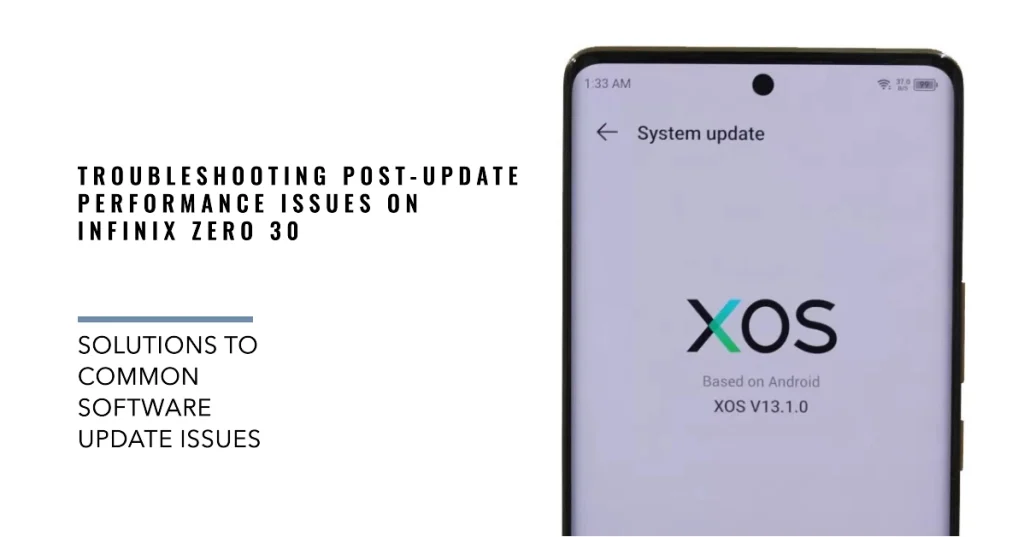
In this article, we’ll explore the potential reasons why your Infinix Zero 30 might be freezing or crashing after a software update and provide you with step-by-step troubleshooting solutions to resolve the issue.
Potential Causes for Infinix Zero 30 Freezing or Crashing After Software Update
Several factors can contribute to freezing or crashing issues on your Infinix Zero 30 after a software update. These include the following:
- Software Bugs: Software updates often introduce new features and bug fixes. However, sometimes these updates can also introduce new bugs that can cause unexpected behavior, including freezing or crashing.
- Compatibility Issues: If your device’s hardware or software is not fully compatible with the new software update, it can lead to instability and crashing.
- App Conflicts: Sometimes, apps that are not updated or optimized for the new software version can conflict with the system, causing your phone to freeze or crash.
- Insufficient Storage Space: If your device’s storage is almost full, it can put strain on the system resources and lead to freezing or crashing issues.
- Background Processes: If too many apps or background processes are running simultaneously, it can consume excessive system resources and cause your phone to freeze or crash.
Troubleshooting Steps to Resolve Infinix Zero 30 Freezing or Crashing Issues
Performing the following procedures will help eliminate common factors that may be causing your Infinix smartphone to freeze or crash following a software update. Try these before opting for hardware solutions.
1. Check for Software Updates
Ensure your Infinix Zero 30 is running the latest software version. Post-update performance issues attributed to some unforeseen bugs are often addressed by dedicated follow-up software updates. Thus, the first thing you should do is to check for new updates.
- To do this, go to Settings > System > System Update.
- If an update is available, download and install it.
Check and see how your phone works after updating. If the problem persists, try the next applicable solution.
2. Clear App Cache and Data
Sometimes, accumulated app cache and data can cause conflicts with the system, leading to freezing or crashing issues. This is when clearing app cache and data comes in handy.
- To clear app cache and data on your Infinix smartphone, go to Settings > Apps & notifications > Select the app > Storage > Clear cache and Clear data.
In general, clearing the app cache is a safe and relatively minor procedure that can help free up storage space and potentially improve app performance.
Clearing app data, on the other hand, is more drastic than clearing the cache as it removes all data associated with the app, including the cache, user settings, login information, and downloaded files. This therefore should only be used as a last resort to troubleshoot specific app issues.
3. Restart Your Device (Soft Reset)
A simple restart can often resolve temporary glitches and software conflicts.
A soft reset will simply restart your phone without erasing any data. This is the best option if your phone is frozen, stuck, or unresponsive.
To perform a soft reset, follow these steps:
- Press and hold the power button for about 10 seconds.
- A menu will appear with options to power off, restart, and take a screenshot.
- Select “Restart”.
Your phone will then restart and should be working properly again.
4. Uninstall Problematic Apps
If you suspect a particular app might be causing the issue, try uninstalling it temporarily.
Uninstalling apps on an Infinix Zero 30 is a straightforward process that can be done in a few simple steps. Here’s how:
- Locate the app you want to uninstall: On the home screen of your Infinix Zero 30, find the app you want to uninstall. You can scroll through the apps or use the search function at the top of the screen to locate the app quickly.
- Tap and hold on the app icon: Once you’ve found the app, tap and hold on its icon until a small menu appears.
- Select “Uninstall”: From the menu that appears, tap on the “Uninstall” option. This will prompt a confirmation message asking if you want to remove the app.
- Confirm the uninstallation: If you’re sure you want to uninstall the app, tap on the “OK” button to proceed. The app will be removed from your Infinix Zero 30.
For system apps (pre-installed apps) or apps that are difficult to uninstall, you may need to enable developer mode on your device. Here’s how to do it:
- Go to Settings > About Phone > tap on “Build Number” seven times. This will enable developer mode on your device.
- Once developer mode is enabled, go to Settings > Apps & notifications.
- Find the app you want to uninstall and tap on it.
- Scroll down and tap on “Advanced.”
- Tap on “Uninstall system app.”
- Confirm the uninstallation by tapping on “OK.”
Important Note:
- Keep in mind that uninstalling system apps may affect the functionality of your device, so it’s recommended to only uninstall system apps if you’re absolutely sure it’s safe to do so.
Observe how your phone works after uninstalling problematic applications. If the freezing or crashing stops, reinstall the app from the Google Play Store.
5. Reset Network Settings
If the problem persists, try resetting your network settings. This will erase all saved Wi-Fi passwords and network settings, so you’ll need to re-enter them later.
Resetting network settings can be the key to resolving the issue if network problems are the underlying cause. Consider doing this reset if your phone lags or freezes only when using online apps and services.
Here’s how to reset network settings on your Infinix Zero 30:
- Access Settings: Open the Settings app on your Infinix Zero 30.
- Navigate to System: Scroll down and find the “System” section in the Settings menu.
- Select Reset Options: Tap on the “Reset options” or “Reset phone” option.
- Choose Reset Network Settings: Locate and tap on the “Reset Network Settings” or “Reset Wi-Fi, mobile, and Bluetooth” option.
- Confirm Reset: A confirmation prompt will appear, warning you that resetting network settings will erase all saved Wi-Fi networks, Bluetooth pairings, and mobile network settings. Proceed by tapping on the “Reset” or “Reset Settings” button.
- Enter Screen Lock (if applicable): If you have a screen lock set up on your device, you will be prompted to enter it to confirm the network reset.
- Wait for Completion: The device will proceed to reset network settings. This process should take a few moments.
- Reconnect to Networks: Once the reset is complete, you will need to reconnect to your Wi-Fi networks and pair your Bluetooth devices again. You may also need to re-enter your mobile network settings if they were not automatically restored.
Note: Resetting network settings will not affect your personal data or any other settings on your device. It only erases network-related configurations and preferences.
Resetting network settings on an Infinix Zero 30 can help resolve various network-related issues, such as connectivity problems, slow internet speeds, or Bluetooth pairing issues.
6. Factory Reset
If none of the above steps resolve the issue, you may need to perform a factory reset. This will erase all data and settings on your device, so make sure to back up important files before proceeding.
Here’s how to factory reset your Infinix Zero 30:
- Back up your data: Before performing a factory reset, it’s crucial to back up your important data, such as photos, contacts, messages, and files. You can use cloud storage services, a computer, or a USB drive to store your backup.
- Ensure adequate battery level: Make sure your Infinix Zero 30 has enough battery power to complete the factory reset process. Plug it into a charger if necessary.
- Access Settings: Open the Settings app on your Infinix Zero 30.
- Navigate to System: Scroll down and find the “System” section in the Settings menu.
- Select Reset Options: Tap on the “Reset options” or “Reset phone” option.
- Choose Erase All Data (Factory Reset): Locate and tap on the “Erase All Data” or “Factory Reset” option.
- Confirm Reset: A confirmation prompt will appear, warning you that erasing all data will remove all personal files, settings, and apps. Proceed by tapping on the “Erase All Data” or “Factory Reset” button.
- Enter Screen Lock (if applicable): If you have a screen lock set up on your device, you will be prompted to enter it to confirm the factory reset.
- Wait for Completion: The device will proceed to erase all data and perform the factory reset. This process may take a few minutes.
- Set up your device: Once the factory reset is complete, your Infinix Zero 30 will restart and go through the initial setup process. You will need to set up your language, region, Wi-Fi connection, and Google account.
A factory reset, also known as a hard reset, erases all data and settings on your Infinix Zero 30, restoring it to its factory default state. This can be helpful if you’re experiencing software issues, including post-update performance problems.
Additional Tips to Prevent Future Freezing or Crashing Issues
- Keep Your Device Updated: Regularly check for and install software updates to ensure your device is running the latest version and has the latest bug fixes.
- Manage Storage Space: Avoid filling your device’s storage to the brim. Delete unnecessary files, photos, and videos to free up space.
- Update Apps Regularly: Keep your apps updated to ensure compatibility with the latest software version.
- Monitor Background Processes: Close unused apps to reduce the load on your device’s resources.
- Avoid Installing Third-Party App Stores: Stick to the Google Play Store for downloading apps to minimize the risk of installing incompatible or malware-infected apps.
- Protect Your Device: Use a reliable antivirus or anti-malware app to protect your device from potential threats.
We hope that one of the given solutions is able to help you fix post-update crashing and freezing issues on your Infinix Zero 30 smartphone. If the problem persists, consider contacting Infinix customer support for further assistance.