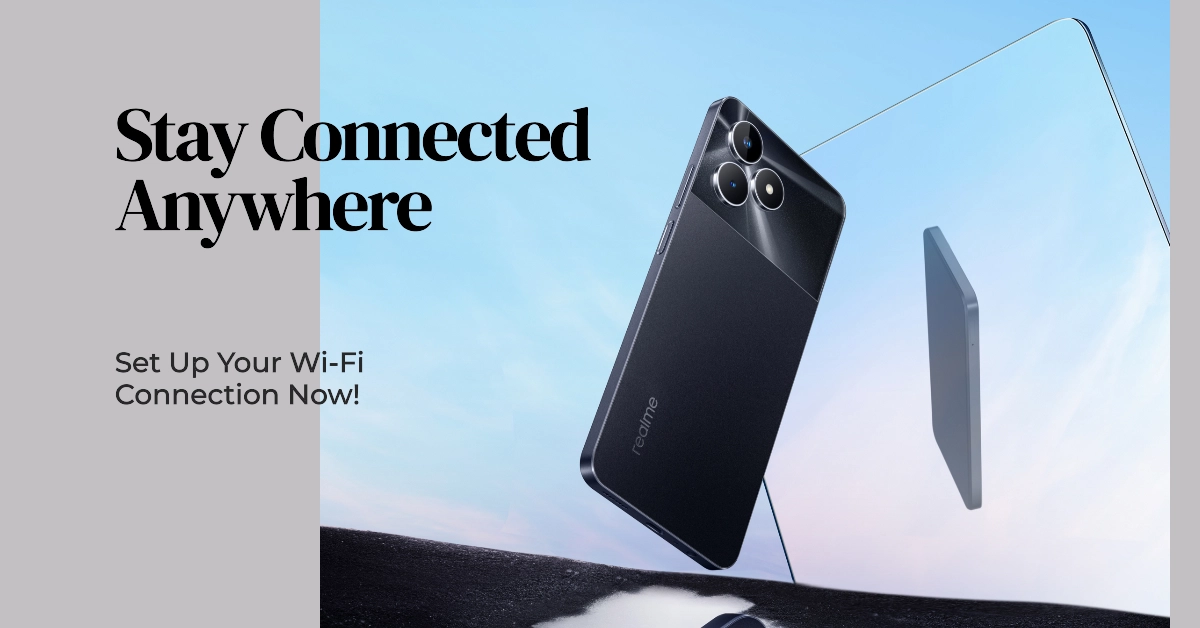The sudden inability of your Realme Note 50 to connect to Wi-Fi networks can be a source of frustration, interrupting your browsing, downloads, and online activities. This issue can arise from various culprits, ranging from temporary glitches in your phone’s software to problems with your router or surrounding environment.
“Just got my brand new Realme Note 50 and I can’t even get it to connect to my Wi-Fi! This is so frustrating, I was really looking forward to using it.”
Let’s delve into the potential causes and solutions to get your Realme Note 50 reconnected and functioning smoothly.
Sections
Why Does My Realme Note 50 Not Connecting to Wi-Fi Networks?
Here are some possible reasons why your Realme Note 50 might have trouble connecting to Wi-Fi:
- Software Glitch: Temporary bugs in your phone’s operating system can affect Wi-Fi functionality.
- Incorrect Wi-Fi Password: Ensure you have entered the correct password.
- Router Problems: Your Wi-Fi router may be offline, malfunctioning, or needing a restart.
- Network Interference: Other devices operating on the same frequency can disrupt your Wi-Fi connection.
- Outdated Software: Not having the latest updates can lead to compatibility issues or bugs.
- Corrupted Network Settings: Misconfigurations in your saved Wi-Fi settings can cause problems.
- Conflicting Apps: Recently installed apps may be interfering with your Wi-Fi functionality.
Suggested Solutions
Highlighted below are possible solutions to deal with Wi-Fi connectivity issues. Try these before escalating the problem to your Internet service provider.
1. Toggle Airplane Mode
Airplane mode cuts off all wireless connections, refreshing them when turned off can sometimes fix connectivity issues.
- Access your phone’s quick settings panel (usually by swiping down from the top of the screen).
- Find the Airplane Mode icon (likely an airplane symbol) and tap it to turn the mode on.
- Wait a few seconds and tap the icon again to toggle Airplane Mode off.
2. Restart Your Phone
Rebooting your phone clears temporary glitches in the operating system that might interfere with Wi-Fi.
- Press and hold the power button on your Realme Note 50.
- Select “Restart” from the power options.
3. Forget and Re-add the Wi-Fi Network
This forces your phone to establish a completely new connection to the Wi-Fi network, potentially resolving authentication issues.
- Go to “Settings” and then “Wi-Fi”.
- Tap on the Wi-Fi network you’re having trouble with.
- Select “Forget”.
- Re-enter the network password and try connecting again.
4. Check for Router Issues
The issue might not be with your phone but with the router itself.
- Check if other devices can connect to the Wi-Fi.
- Make sure the router is powered on and the Wi-Fi lights are lit.
- Try restarting your router by unplugging it, waiting a few seconds, and plugging it back in.
5. Confirm Wi-Fi Password
An incorrect password will prevent a successful connection.
- Double-check the Wi-Fi password, ensuring correct capitalization and special characters.
- If possible, obtain the password from the router’s settings.
6. Move Closer to Wi-Fi Router
Wi-Fi signals get weaker with distance, and too much distance can hinder connection.
- Move your Realme Note 50 closer to the router to see if connectivity improves.
7. Check for Network Interference
Other devices using similar radio frequencies can disrupt your Wi-Fi signal.
- Turn off Bluetooth devices that aren’t in use.
- Move away from appliances like microwaves, cordless phones, and baby monitors.
8. Reset Network Settings
This resets all your Wi-Fi, Bluetooth, and cellular settings, which can resolve conflicts. Remember to back up important data before proceeding.
- Go to “Settings” and then “System” or “Backup and reset” (the exact path may vary).
- Select “Reset network settings” or a similar option.
- Confirm the reset and follow the prompts.
9. Check for App Conflicts
Recently installed apps could interfere with Wi-Fi connectivity.
- Uninstall any apps you installed right before the Wi-Fi issues began.
- Try booting your phone into safe mode to temporarily disable third-party apps.
10. Check for System Updates
Software updates often contain bug fixes and Wi-Fi compatibility improvements.
- Go to “Settings” and then “Software Update” or a similar option.
- Check for available updates and download them if found.
Frequently Asked Questions
1. Can my phone’s protective case cause Wi-Fi interference?
Answer: In some cases, yes. Certain thick or metallic phone cases may partially block the Wi-Fi antenna, leading to a weaker signal and connection issues. If you’re experiencing persistent problems, try removing the case temporarily to see if it improves the connection.
2. Can a VPN affect my Wi-Fi connection?
Answer: Yes, VPNs can sometimes cause Wi-Fi connection problems. A VPN routes your traffic through additional servers, which can introduce latency or interruptions if the VPN server is overloaded or poorly configured. If you suspect your VPN is interfering, try temporarily disabling it to test.
3. My Realme Note 50 connects to other Wi-Fi networks but not mine. Why?
Answer: This issue often points toward incorrect router settings, password errors, or specific device incompatibility with your home router. Check your router configuration, ensure the password is correct, and look for any security or compatibility settings that might be blocking your phone.
4. What is the difference between 2.4 GHz and 5 GHz Wi-Fi, and does it matter?
Answer: Most modern routers offer both 2.4 GHz and 5 GHz Wi-Fi bands. The 2.4 GHz band provides greater range but is more susceptible to interference. The 5 GHz band offers faster speeds but a shorter range. If available, try connecting your Realme Note 50 to the 5 GHz band for better performance, especially in crowded Wi-Fi environments.
5. I’ve tried everything, and my Wi-Fi still isn’t working. What else can I do?
Answer: If none of the provided solutions work, it’s possible there’s a hardware issue with your Realme Note 50’s Wi-Fi antenna. Consider contacting Realme support or taking your phone to a certified repair technician for further diagnosis and potential repair.