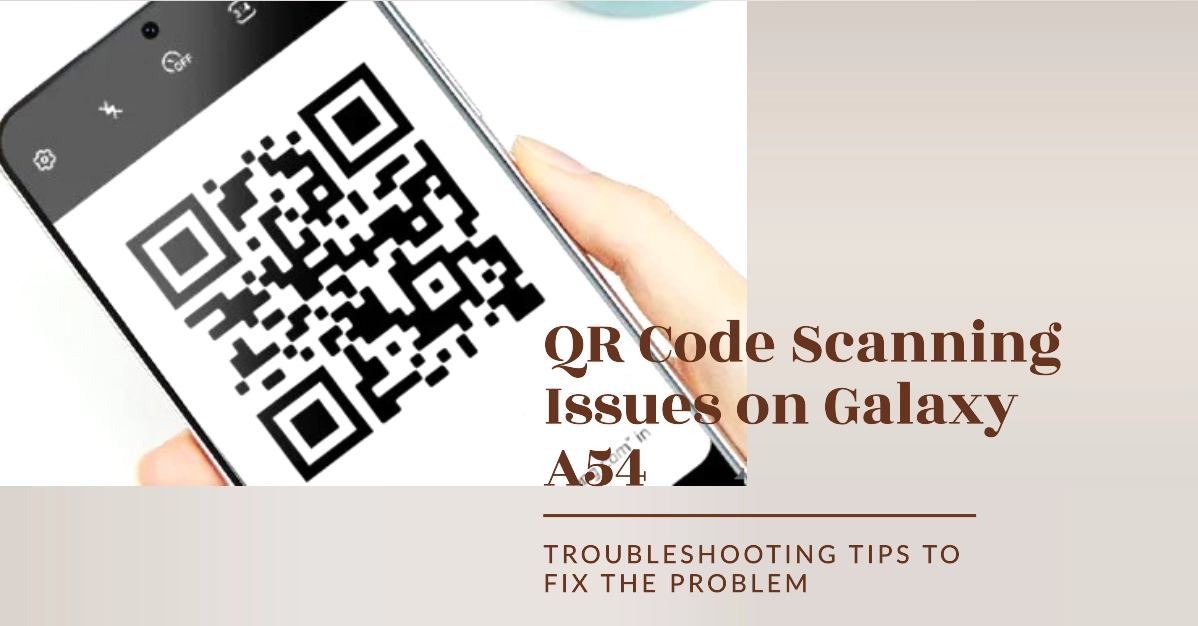QR codes provide a convenient bridge between the physical and digital worlds. When your Samsung Galaxy A54’s camera encounters difficulty scanning QR codes, it can disrupt this valuable functionality.
This troubleshooting guide outlines potential causes and offers solutions to restore your phone’s QR code scanning capabilities.
“My phone’s camera takes a long time to focus on QR codes, and often fails to scan them.”
Common Factors Affecting QR Code Scanning Functionality on Mobile Devices
Several factors can impede the ability of a mobile phone to successfully scan QR codes. These factors can be broadly categorized as follows:
1. Environmental Conditions
- Inadequate Illumination: Insufficient ambient light levels can prevent the camera from achieving the necessary focus and clarity to decipher the QR code pattern.
- Glare and Reflections: Specular reflections on the QR code surface can disrupt the camera’s image processing, leading to misread or failed scans.
- Distance and Orientation: Scanning success depends upon positioning the device at an optimal distance and angle relative to the QR code. Extreme distances or skewed angles can hinder proper image acquisition.
2. Camera-Related Issues
- Obstructed Lens: Contaminants like dust, fingerprints, or smudges on the camera lens can degrade image quality and interfere with QR code recognition.
- Autofocus Malfunctions: A camera’s inability to achieve accurate focus renders the QR code unreadable by the scanning software.
- Physical Damage: Scratches, cracks, or more severe damage to the camera lens or module can significantly impair its ability to capture a usable image.
3. QR Code Quality and Integrity
- Damage or Degradation: Physical damage like scratches, tears, or fading can disrupt the integrity of the QR code pattern, preventing accurate decoding.
- Distortion: Non-standard shapes or warping of the QR code can pose challenges for the scanning algorithm.
- Insufficient Contrast: A lack of sufficient contrast between the dark and light modules of a QR code hinders pattern recognition.
4. Software-Related Issues
- Outdated Camera Application: An out-of-date camera app may contain bugs or lack full optimization for QR code scanning.
- Permission Restrictions: Scanning functionality is contingent upon the camera app having the required permissions to operate the camera.
- Software Glitches: Temporary software malfunctions within the camera app or broader operating system can lead to unexpected errors during the scanning process.
5. QR Code Complexity
- Data Density: QR codes containing excessive amounts of encoded information may push the processing limits of some devices, especially older models.
- Error Correction Level: Codes generated with lower levels of error correction offer less resilience to damage or partial obscuration, making successful scans less likely.
Troubleshooting Steps
Outlined below are helpful solutions that can help you rule out common factors that may be hindering your device from scanning QR codes as intended.
1. Verify QR Code Scanning Settings
- Navigate to the Camera app.
- Access the Settings menu (gear icon).
- Locate the “Scan QR codes” option and ensure it is toggled on.
2. Optimize Scanning Conditions
- Lens Clarity: Use a microfiber cloth to gently wipe the camera lens, removing any smudges or debris that might hinder focus.
- Lighting: Scan QR codes in well-lit environments. If necessary, use your phone’s flashlight feature for additional illumination.
- Stability: Minimize camera shake during the scan to ensure a clear image of the QR code.
- Code Integrity: Verify that the QR code itself is not damaged, excessively faded, or obscured.
3. Manage Camera App Permissions
- Access your device’s Settings app.
- Open the “Apps” or “Applications” section.
- Select the “Camera” app.
- Tap “Permissions” and verify that the “Camera” permission is enabled.
4. Reset the Camera App
- Go to your device’s Settings app.
- Navigate to “Apps” or “Applications.”
- Locate and select the “Camera” app.
- Tap “Storage.”
- Choose “Clear Cache” followed by “Clear Data.” Confirm your selection.
5. Install System Updates
- Open your device’s Settings app.
- Locate the “Software Update” section.
- Tap “Download and Install” if any updates are available.
6. Alternative QR Code Scanner Apps
- Explore the Google Play Store for reputable QR code scanner apps.
- Install a third-party app to test if the issue lies with the default camera app.
7. Force Restart Your Device
- Press and hold the power and volume down buttons simultaneously until the device restarts. This can resolve temporary software issues.
8. Utilize Bixby Vision
- Launch the Camera app.
- Tap the Bixby Vision icon (typically an eye symbol).
- Align the camera with the QR code to initiate the scan.
9. Assess Potential Hardware Issues
- Inspect the camera lens for cracks, scratches, or other signs of damage. Hardware defects may require professional repair by Samsung or an authorized service center.
10. Factory Reset (Use with Caution)
- A factory reset erases all data on your device; create a backup before proceeding.
- Locate the factory reset option within your device’s Settings.
- Initiate the reset process only if all other troubleshooting methods have failed.
We hope that this troubleshooting guide is able to address the QR code scanning problem on your Galaxy A54. If the issue persists, consider contacting Samsung support for further assistance.
FAQs
FAQ 1: My Galaxy A54 scans QR codes, but nothing happens afterward. What should I do?
- Answer: This indicates an issue with how your phone interprets the data. Make sure your default web browser is set correctly and that your phone isn’t in a power-saving mode that restricts app actions in the background.
FAQ 2: Can I scan QR codes embedded within images or on my computer screen?
- Answer: Yes! Hold your Galaxy A54’s camera up to the image. The camera app should still recognize and be able to scan the code, provided the image quality is sufficient.
FAQ 3: Can specific apps cause conflicts with QR code scanning?
- Answer: While uncommon, some camera-related apps or apps with aggressive background permissions might interfere. If the issue only began recently, try temporarily uninstalling any newly added apps to see if that resolves the problem.
FAQ 4: My older phone could scan QR codes, but my Galaxy A54 struggles. Why?
- Answer: QR code scanning technology has improved over time. Older devices might lack the software refinement or camera hardware for optimal QR code recognition, especially in challenging conditions.
FAQ 5: Is there a way to improve scanning accuracy for small or complex QR codes?
- Answer: Some third-party QR code scanner apps offer advanced features like pinch-to-zoom. This can help increase the QR code’s size on your screen, potentially aiding with focusing and scanning accuracy.