If your Windows 11 computer keeps restarting, it can be very frustrating. There are a number of possible reasons why this might be happening, including hardware problems, software conflicts, and driver issues. In this article, we’ll discuss some of the most common causes of Windows 11 restarts and provide step-by-step instructions on how to fix them.
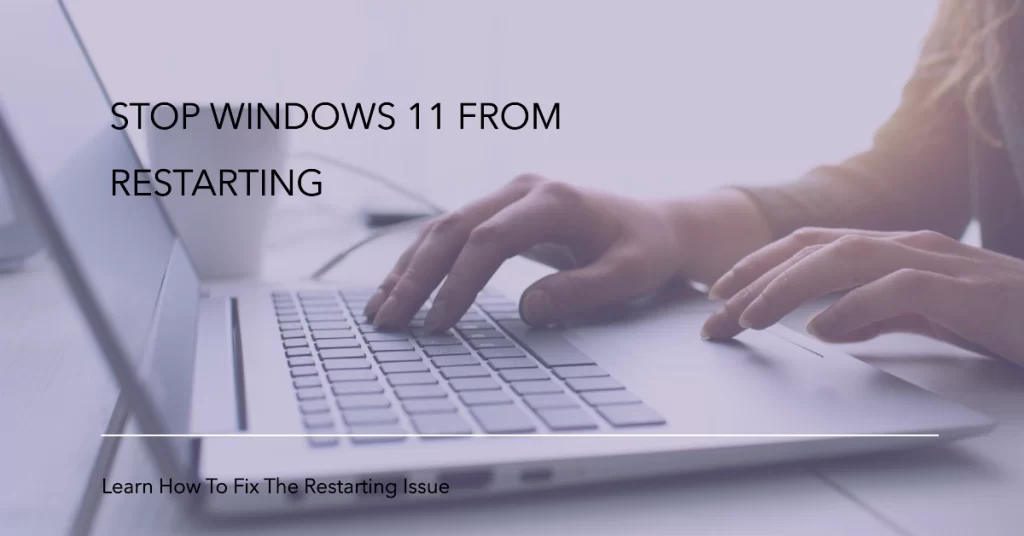
Windows 11 is a great operating system, but it’s not without its problems. One of the most common issues that users report is that their computer keeps restarting.
This can be caused by a number of factors, including hardware problems, software conflicts, and driver issues. If you’re experiencing this problem, there are a few things you can do to fix it.
Causes of Windows 11 Restarts
Here are some of the most common causes of Windows 11 restarts:
- Hardware problems: If your computer is overheating, has a faulty power supply, or has a bad hard drive, it may restart unexpectedly.
- Software conflicts: If you have two or more programs installed that are incompatible with each other, it can cause your computer to restart.
- Driver issues: If you have outdated or corrupted drivers, it can also cause your computer to restart.
- Windows updates: Sometimes, Windows updates can also cause restarts, especially if they are not installed properly.
How to Fix Windows 11 Restarts
If your Windows 11 computer is restarting unexpectedly, there are a few things you can do to fix it. Here are some troubleshooting steps to try:
1. Check for hardware problems
Make sure that your computer is not overheating. You can check the temperature of your CPU and other components using a program like HWMonitor. If your computer is overheating, try cleaning the dust out of your case and installing new fans.
You should also check your power supply to make sure that it is providing enough power to your computer. If you have a spare power supply, try swapping it out to see if that fixes the problem.
Finally, you should check your hard drive for errors. You can do this using the Windows CHKDSK tool.
- To run CHKDSK, open a command prompt window and type the following command:
chkdsk /f /r
- Press Enter and then type Y to confirm that you want to scan the drive for errors and repair any that are found.
2. Disable Fast Startup
Fast Startup is a feature that can help your computer boot up faster. However, it can also cause problems with Windows updates and other system tasks. To disable Fast Startup, follow these steps:
- Open the Control Panel.
- Go to Power Options.
- Click on Choose what the power buttons do.
- Click on Change settings that are currently unavailable.
- Uncheck the box next to Turn on fast startup (recommended).
- Click on Save changes.
3. Update your drivers
Make sure that all of your drivers are up to date. You can check for driver updates using Windows Device Manager.
- To open Device Manager, press the Windows key + R to open the Run dialog box. Then, type devmgmt.msc and press Enter.
- Expand each of the categories in Device Manager and right-click on each device.
- Then, select Update driver.
Windows will automatically check for and install any available driver updates.
4. Uninstall recent Windows updates
If you started experiencing the problem after installing a recent Windows update, you can try uninstalling the update to see if that fixes the problem. To uninstall a Windows update, follow these steps:
- Open the Settings app.
- Go to Update & Security > Windows Update > Update history.
- Click on Uninstall updates.
- Select the update that you want to uninstall and click on Uninstall.
5. Run a system scan
It’s possible that your computer is infected with a virus or malware that is causing it to restart. To scan your computer for viruses and malware, you can use the Windows Defender Security Center app.
- To open the Windows Defender Security Center app, press the Windows key + S to open the Search bar.
- Then, type windows defender security center and press Enter.
- Click on Virus & threat protection.
- Then, click on Scan options. Under Full scan, select the Scan now option.
6. Perform a clean boot
If you’ve tried all of the above steps and your computer is still restarting, you can try performing a clean boot. A clean boot starts Windows with a minimal set of drivers and startup.
To perform a clean boot on Windows 11, follow these steps:
- Press the Windows key + R to open the Run dialog box.
- Type msconfig and press Enter.
- Click on the Services tab.
- Select the Hide all Microsoft services checkbox.
- Click on the Disable all button.
- Click on the Startup tab.
- Click on the Open Task Manager button.
- In the Startup tab of Task Manager, disable all of the startup programs.
- Click OK to close Task Manager.
- Click OK in the System Configuration window.
- Click Restart to restart your computer.
Once your computer has restarted, it will be in a clean boot state. This means that only the essential drivers and services will be loaded. You can then try to reproduce the problem that you were experiencing.
If the problem does not occur in a clean boot state, then it is likely caused by one of the startup programs or services that you disabled. To find out which program or service is causing the problem, you can gradually re-enable them one at a time.
To re-enable a startup program or service, follow these steps:
- Open the System Configuration window again.
- Click on the Services or Startup tab, depending on which program or service you want to re-enable.
- Select the program or service that you want to re-enable and click on the Enable button.
- Click OK to close the System Configuration window.
- Restart your computer.
Once you have restarted your computer, try to reproduce the problem again. If the problem occurs after you re-enable a particular program or service, then you have found the cause of the problem. You can then choose to keep the program or service disabled, or you can try to troubleshoot the problem further.
If you are unable to identify the cause of the problem, or if you are unable to fix the problem yourself, you may need to contact your computer manufacturer or a qualified computer technician for assistance.
Overall Thoughts
Frequent unexpected restarts are usually caused by system crashes from faulty hardware, driver conflicts, overheating issues, malware, or software bugs.
By checking Event Viewer, monitoring temperatures, isolating problematic apps, scanning for malware, and updating Windows, you can zero in on the root cause and prevent further reboots.
