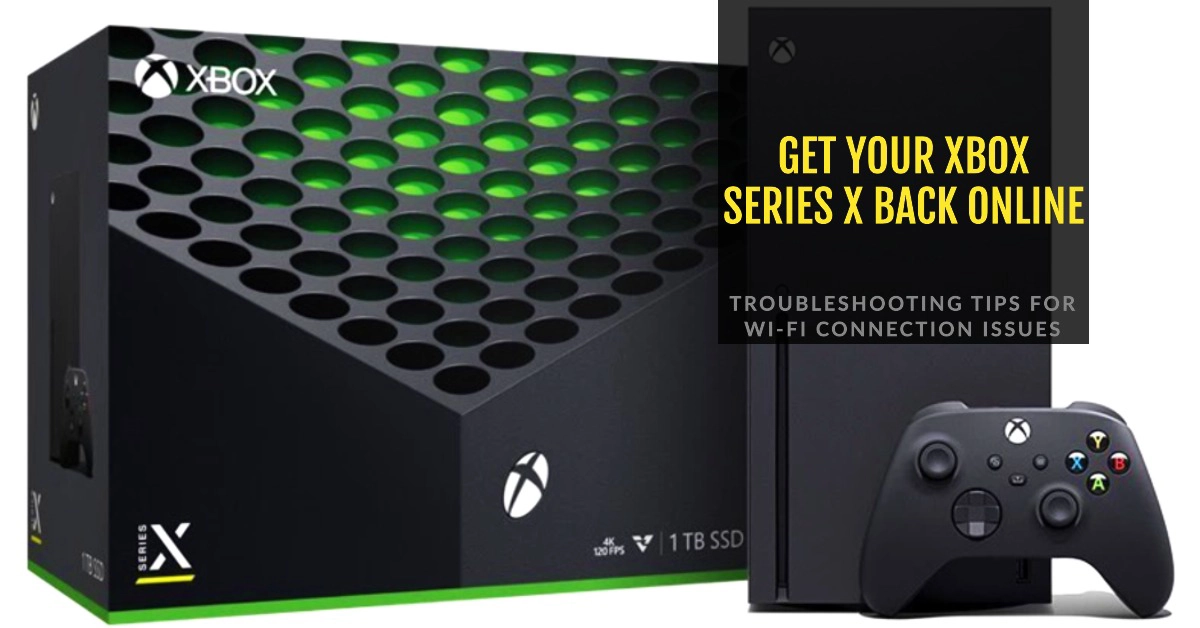If your Xbox Series X is not connecting to Wi-Fi, you’re not alone. This is a common problem that can be caused by a variety of factors. However, there are a few easy steps you can take to try to fix it.
In this article, we’ll walk you through the most common troubleshooting steps for Xbox Series X Wi-Fi connectivity issues. We’ll also provide some additional tips and advice to help you get back online as quickly as possible. Now let’s get started.
Common Reasons Why Your Xbox Is Not Connecting to Wi-Fi
There are a number of common reasons why an Xbox Series X might not be connecting to Wi-Fi. These include:
- Incorrect network settings: Make sure that your Xbox Series X is configured to connect to the correct network and that you have entered the correct password.
- Weak signal strength: If your Xbox Series X is too far away from your router or there are objects in the way, the signal strength may be too weak to connect. Try moving your Xbox Series X closer to your router or using a powerline adapter to improve the signal strength.
- Network interference: Other devices in your home, such as microwaves, cordless phones, and baby monitors, can interfere with Wi-Fi signals. Try turning off these devices to see if it improves the connection.
- Router or modem problems: If your router or modem is not working properly, it will prevent your Xbox Series X from connecting to the internet. Try restarting your router and modem or contacting your internet service provider for assistance.
- Xbox Series X software problems: It’s possible that a software bug is preventing your Xbox Series X from connecting to Wi-Fi. Try checking for and installing any available software updates.
What To Do When Your Xbox Series X Is Not Connecting to Wi-Fi
Outlined below are simple ways to fix Wi-Fi connectivity issues on Xbox Series X. Try these before escalating the problem to your Internet service provider or Xbox Support team.
Step 1: Restart your console and network devices
The first thing you should try when you’re having WiFi problems is to restart your console and network devices. This can help to clear any temporary glitches that may be preventing your Xbox from connecting to the network.
- To restart your Xbox Series X, press and hold the Xbox button on the front of the console for 10 seconds, until it turns off. Then, press the Xbox button again to turn it back on.
- To restart your router and modem, simply unplug them from the power outlet and wait for 30 seconds before plugging them back in.
Once your router and modem have restarted, give your Xbox a few minutes to connect to the network.
Step 2: Check your network connection
If restarting your console and network devices didn’t fix the problem, you should check your network connection to make sure that it’s working properly.
- To do this, try connecting another device to your WiFi network, such as your smartphone or laptop. If you’re able to connect to the network on another device, then the problem is likely with your Xbox Series X.
If you’re not able to connect to the network on any of your devices, then the problem is likely with your router or modem. In this case, you should contact your internet service provider for assistance.
Step 3: Update your Xbox Series X software
Microsoft regularly releases software updates for the Xbox Series X that include bug fixes and performance improvements. It’s possible that one of these updates can fix the WiFi connectivity issue you’re experiencing.
- To check for software updates, go to Settings > System > Updates. If an update is available, install it and then try to connect to Wi-Fi again.
Step 4: Change your DNS settings
The Domain Name System (DNS) is a system that translates website addresses into IP addresses. If you’re having trouble connecting to WiFi, try changing your Xbox Series X’s DNS settings to use Google DNS servers.
- To do this, go to Settings > General > Network settings > Advanced settings > DNS settings. Select Manual and then enter the following DNS server addresses:
- Primary DNS: 8.8.8.8
- Secondary DNS: 8.8.4.4
Once you’ve entered the DNS server addresses, select Save. Then, try to connect to WiFi again.
Step 5: Move your Xbox Series X closer to your router
If you’re still having trouble connecting to WiFi, try moving your Xbox Series X closer to your router. This can help to improve the signal strength and make it easier for your console to connect to the network.
If you’re unable to move your Xbox Series X closer to your router, you can try using a powerline adapter to improve the signal strength. Powerline adapters use your electrical wiring to transmit data, so you can place your Xbox Series X anywhere in your home and still have a strong WiFi connection.
Step 6: Contact Xbox support
If you’ve tried all of the steps above and you’re still having trouble connecting to WiFi, you should contact Xbox support for assistance. They may be able to help you troubleshoot the issue or provide further assistance.
Additional tips and advice
Here are a few additional tips and advice that may help you to fix your Xbox Series X WiFi connectivity issues:
- Make sure that your router and modem are up to date with the latest firmware. You can usually check for firmware updates on the manufacturer’s website.
- Try connecting your Xbox Series X to your router using an Ethernet cable. This is the most reliable way to connect to a network and can help to improve your connection speed and stability.
- If you’re using a Wi-Fi extender, try connecting your Xbox Series X to the extender instead of to your router. This can help to improve the signal strength and make it easier for your console to connect to the network.
And that’s all there is to troubleshooting and Xbox Series X that’s not connecting to Wi-Fi. We hope that this guide is able to help you out.