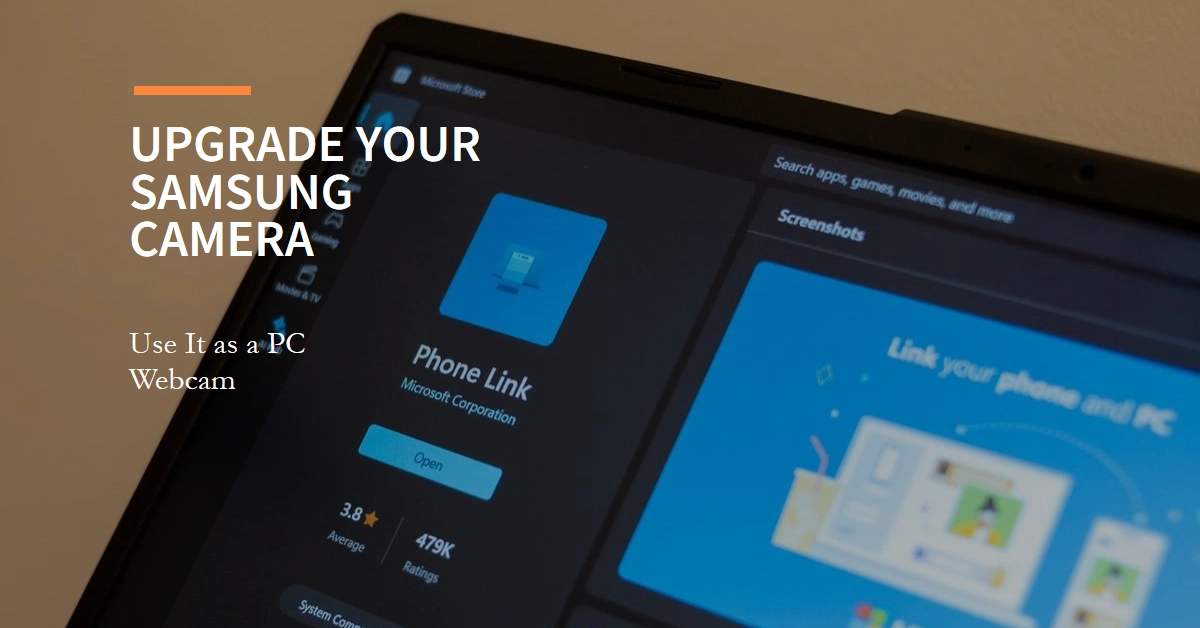Tired of subpar built-in laptop cameras? Craving the flexibility of using your phone’s superior camera for video calls and presentations? Look no further than the upcoming Link to Windows update for Samsung Galaxy phones! This game-changing feature transforms your phone into a powerful webcam for your PC, unlocking a world of enhanced video communication.
Get ready to experience crystal-clear video calls, blur-free backgrounds, and even creative camera angles – all thanks to the magic of your trusty Galaxy phone. Let’s dive into how this exciting feature works and guide you through setting it up for a seamless video calling experience.
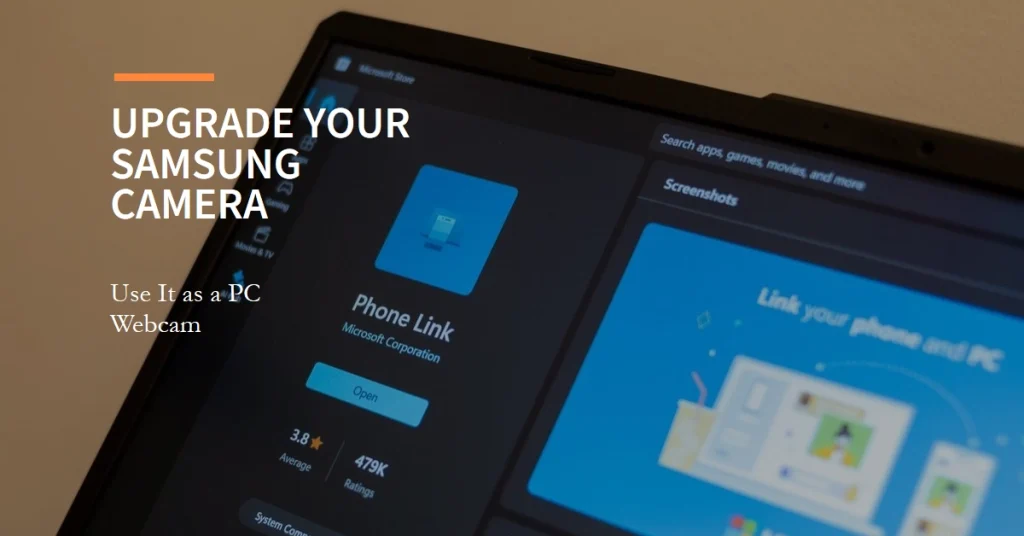
Unveiling the Power of Link to Windows Webcam
The Link to Windows app has already revolutionized how Galaxy phones connect with PCs. Now, it takes things a step further by enabling your phone’s camera as a webcam for your Windows machine. This means you can ditch the grainy built-in camera and leverage the superior optics and features of your phone’s camera.
Imagine making crisp video calls in Microsoft Teams, showcasing stunning presentations with your phone’s wide-angle lens, or even hosting live streams with professional-looking quality – all through the convenience of your phone. The possibilities are endless, and the benefits are undeniable.
Setting Up Your Galaxy Phone as a PC Webcam: A Step-by-Step Guide
Making your phone a webcam is surprisingly simple. Here’s a step-by-step guide to get you started:
Step 1. Update Your Devices
- Ensure your Samsung Galaxy phone is running the latest software update. Open the Settings app, navigate to Software update, and tap Download and install.
- Update your Windows PC to the latest version as well. Go to Start, click on the Settings gear icon, choose Update & Security, and select Check for updates. Install any available updates.
Step 2. Prepare Your Phone and PC
- Download and install the latest version of the Link to Windows app on your phone from the Google Play Store.
- Open the Link to Windows app on both your phone and PC. Make sure both devices are connected to the same Wi-Fi network for a seamless experience.
Step 3. Connect Your Phone as a Webcam
- On your PC, open the Start menu and search for Camera settings. Click on the app to open your camera settings.
- In the camera settings window, look for the “Choose a camera” option. If your phone is connected properly, it should appear as a selectable device.
- Click on your phone’s name and voila! Your phone’s camera is now your PC’s webcam.
Step 4. Test and Customize
- Open any video conferencing app like Microsoft Teams or Skype to test your new webcam setup. You should see the live feed from your phone’s camera.
- Within the Link to Windows app on your phone, you can explore additional settings like microphone mute, camera resolution, and frame rate to optimize your webcam experience.
Pro Tip: For optimal performance, connect your phone to your PC using a USB cable instead of Wi-Fi. This ensures a more stable and reliable connection, especially during video calls.
Beyond the Basics: Unleashing the Full Potential
The webcam functionality within Link to Windows offers more than just a basic camera replacement. Here are some additional features to explore:
- Seamless Camera Switching: During video calls, you can easily switch between your phone’s front and rear cameras with a single click. This is perfect for showcasing your surroundings or adding a dynamic element to your presentation.
- Background Blur: Utilize your phone’s portrait mode capabilities to blur out your background during video calls, creating a more professional and focused appearance.
- Creative Camera Angles: Don’t be confined to your desk! Detach your phone from its stand and move around while still being visible on camera. This is ideal for virtual tours, product demonstrations, or simply adding a touch of movement to your video call.
Troubleshooting Tips
If you encounter any issues connecting your phone or using it as a webcam, here are some troubleshooting tips:
- Restart your phone and PC: Sometimes, a simple restart can fix connectivity issues.
- Check your Wi-Fi connection: Ensure both devices are connected to a strong and stable Wi-Fi network.
- Update the Link to Windows app: Make sure you’re using the latest version of the app on both your phone and PC.
- Unpair and re-pair your devices: Open the Link to Windows app on your phone, tap on your PC’s name, and choose “Unpair”. Then, follow the steps above to connect them again.
A New Era of Video Communication
The ability to use your Galaxy phone as a PC webcam marks a significant leap forward in mobile-PC integration. With its superior camera quality, flexibility, and unique features, this update elevates the video calling experience to a whole new level.
So, ditch the grainy built-in camera, embrace the power of your Galaxy phone, and get ready to connect with the world in stunning clarity and style.
Remember, this feature is still in its early stages of rollout, so you may need to wait for an update to be available on your specific devices. However, with its promising potential and ease of use, it’s definitely worth keeping an eye out for!