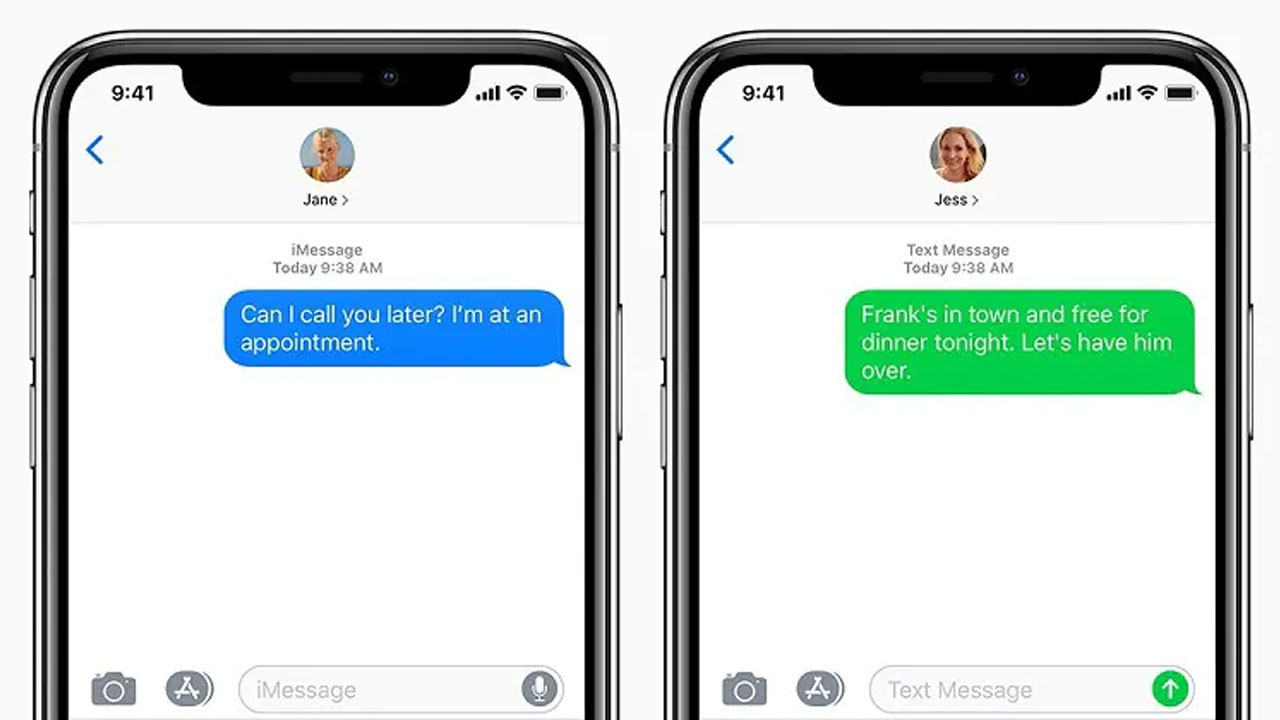Apple’s iMessage is a convenient messaging platform for iOS users. However, those using the latest iPhone 14 Pro models have reported issues with delayed sending and receiving of iMessages. This problem is characterized by message delays ranging from a few minutes to hours, making real-time communication frustrating. Identifying the root factors behind such iMessage delays is key before attempting to resolve the problem.
Delayed iMessages commonly occur due to unstable internet connections, disabled services like Wi-Fi Calling, issues with Apple servers, outdated iOS versions with bugs as well as incorrect time and date settings. Methodically checking each factor can reveal what’s impairing timely iMessage functionality on your iPhone 14 Pro. With the correct diagnosis, a suitable fix can be implemented.
Follow these steps to diagnose what’s causing the delayed sending and receiving of iMessages on your iPhone 14 Pro:
Sections
Check Internet Connectivity
Poor Wi-Fi or cellular data connectivity results in iMessages getting stuck in transit. Run a speed test to check for network congestion or bandwidth issues. Switch between Wi-Fi and cellular data to see if messages flow normally on one.
To check internet connectivity:
- Run a speed test to measure your current bandwidth.
- Toggle between Wi-Fi and cellular data while sending test messages.
- Move closer to your router if on Wi-Fi or in a low-signal area on mobile data.
Stable high-speed internet is vital for timely iMessage syncing between devices.
Confirm Services Are Enabled
Ensure critical services like Wi-Fi Calling and iMessage are enabled under Settings. Disabled services impair background syncing processes relevant to iMessages.
To confirm services are on:
- Go to Settings > Messages and check if iMessage is enabled.
- Navigate to Settings > Phone > Wi-Fi Calling and enable as needed.
- Restart your iPhone 14 Pro before retesting iMessage latency.
With key services enabled, iMessage can function optimally.
Check Apple System Status
Apple server outages can also manifest as delayed iMessages. Check Apple’s system status page to see if any known issues with iCloud messaging exist. If so, delays may persist temporarily.
To check Apple system status:
- Visit apple.com/support/systemstatus.
- Check the status of iCloud Mail, Messages, etc categories.
- If any relevant services show issues, this may be linked to iMessage delays.
Server-side disruptions are fixed once Apple services resume as normal.
Update iOS Software
Outdated iOS versions prone to messaging bugs can hinder iMessage performance. Ensure your iPhone 14 Pro is updated to the latest iOS version for stability improvements.
To update iOS software:
- Go to Settings > General > Software Update.
- Download and install any pending iOS updates.
- Retry iMessage after updating to see if delays persist.
Proper iOS updating eliminates software-related latency in iMessages.
Scrutinizing connectivity factors, service status, OS version, and time/date accuracy will reveal what needs attention to rectify iMessage delays on your iPhone 14 Pro. A combination of network resets, service toggles, software updates, and time/date corrections should restore normal timely iMessage functionality.
FAQs
-
Q: Why are my iMessages taking a long time to send?
A: Delayed sending/receiving of iMessages is most often caused by poor internet connection, disabled services like Wi-Fi Calling, Apple server issues, iOS software bugs, or incorrect date/time settings on your iPhone. Check your Wi-Fi or cellular data connectivity first.
-
Q: How can I fix iMessage getting stuck for hours before sending?
A: If your iMessages get stuck for hours before sending, the likely culprit is an unstable internet connection. Try toggling between Wi-Fi and cellular data to see if messages flow better on one versus the other. Move closer to your router on Wi-Fi or in the range of a cellular tower when testing.
-
Q: What should I do if my iPhone isn’t receiving new iMessages right away?
A: For delayed incoming iMessages, check that services like Wi-Fi Calling are enabled under Settings. Also, make sure you’re running the latest iOS version by going to Settings > General > Software Update. Restarting your iPhone can also refresh connections and services related to iMessaging.