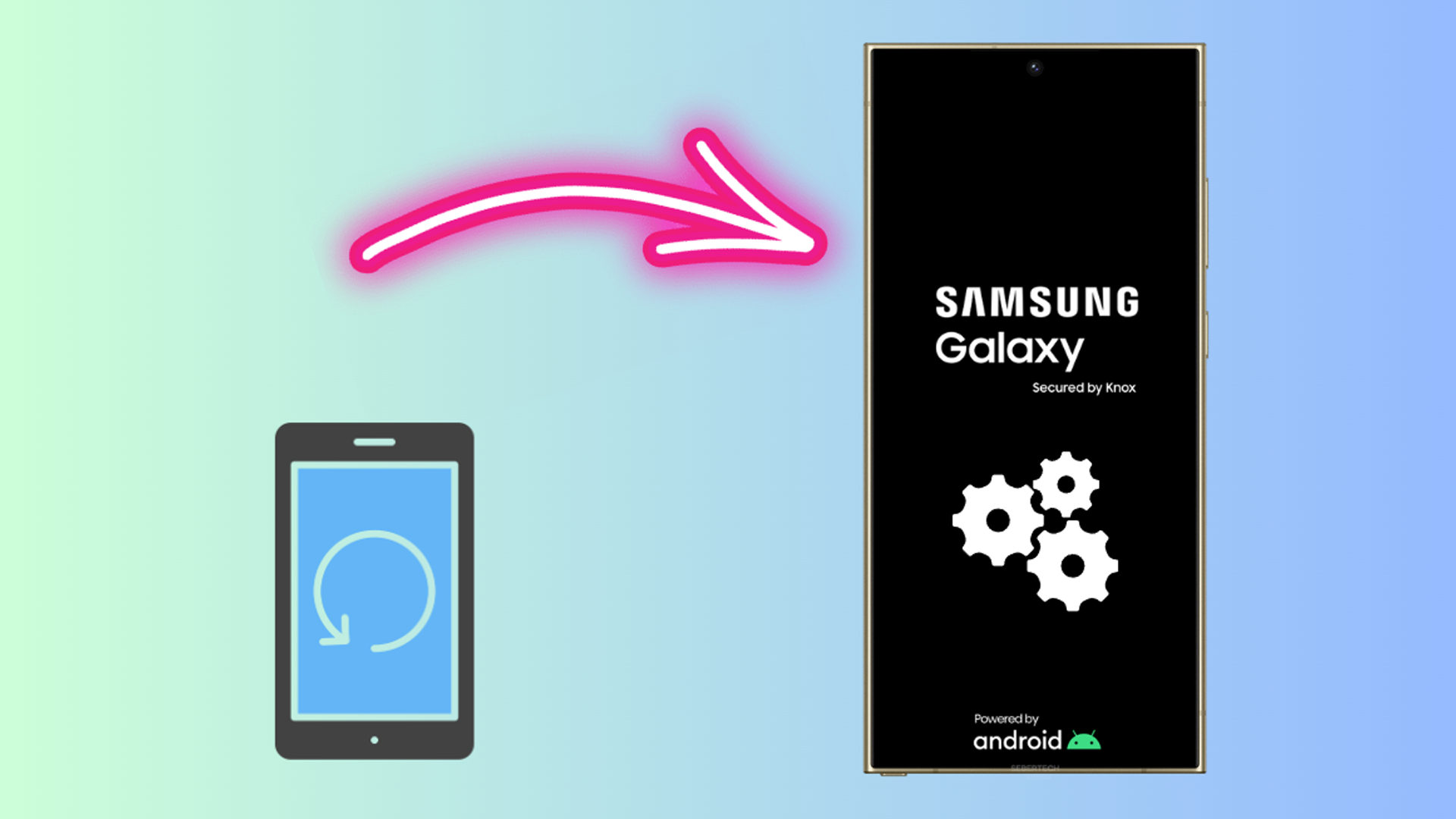Your Samsung Galaxy S24 Ultra is designed to deliver seamless performance, but frustratingly, unexpected and repeated restarts can make the device unusable. Various factors can cause these reboot loops, from problematic software to potential hardware defects.
Sections
Why does my Galaxy S24 Ultra keep rebooting?
- Software glitches: Conflicting apps, corrupted system files, or bugs in either the operating system or individual apps can lead to software conflicts and system instability.
- Overheating: Excessive heat can trigger safety mechanisms within your device, forcing it to reboot in order to cool down.
- Faulty hardware: Issues with the battery, motherboard, or other internal components can cause malfunction and random restarts.
- External storage problems: A damaged or corrupt SD card, if used, can lead to system crashes and boot loops.
- Liquid damage: Even minor moisture entry can disrupt internal components and lead to hardware faults, resulting in a boot loop.
1. Force restart your device
Sometimes, a forced restart can break a reboot loop caused by a temporary glitch.
- Press and hold the power and volume down buttons simultaneously.
- Hold these buttons for about 10-15 seconds, even if the screen goes black.
- Release when the Samsung logo appears.
2. Remove recently installed apps
Incompatible or buggy new apps can lead to conflicts and cause restarts. Uninstall any apps you’ve downloaded just before the problem arose.
- Open Settings -> Apps.
- Sort apps by recently installed and uninstall apps added just before the problem started.
3. Clear App Cache and Data
Corrupted app cache and data can contribute to instability. Clearing this data is often helpful.
- Access Settings -> Apps.
- Tap on individual apps, particularly those used heavily.
- Go to Storage and utilize the Clear Cache and Clear Data options.
4. Uninstall or update specific problematic apps
Identify misbehaving apps via memory errors, frequent crashes, or known problems. Remove these apps or update them if fixes are available.
- Check recent app updates for known issues related to restarts.
- Look for crash reports in device maintenance if your Android system includes logs.
5. Boot into Safe Mode
Safe Mode is a diagnostic environment loading only core Android software. If your S24 Ultra works flawlessly in Safe Mode, a downloaded app is likely the cause.
- With your device on, press and hold the power button.
- Tap and hold the Power off icon displayed on your screen.
- When a Safe Mode prompt appears, tap OK to restart.
6. Check for OS updates
Software updates often include bug fixes and stability improvements. Keeping your software current can minimize problems.
- Go to Settings -> Software Update.
- Select Download and Install if an update is available.
7. Remove case and check for overheat
Some overly insulating cases can cause overheating. Temporarily remove your case and watch for signs of thermal instability (sudden restarts or abnormally high temperatures).
8. Check for physical damage
Drops, impacts, or bending can damage internal components and lead to boot loops. Inspect your device for signs like cracked screens or a distorted chassis.
9. Check for signs of water damage
Moisture damage can trigger various errors. Look for discoloration of the Liquid Damage Indicator (LDI) which is typically found within the SIM tray on Samsung devices.
10. Disable Auto-Restart settings
Some Samsung devices have an “Auto Restart at scheduled times” feature. Ensure this is disabled as it could perpetuate restart problems.
- Access Settings -> Battery and Device Care or similar power management settings.
11. Optimize Power & Battery settings
Aggressive battery-saving modes can hinder normal function. Customize the battery optimization settings of your device and see if performance and stability improve.
- Find power management options under Settings -> Battery and Device Care.
12. Contact Samsung Support
If restarts persist after these steps, Samsung’s experts have resources for advanced troubleshooting, remote diagnostics, and repair coordination. They might uncover issues requiring firmware fixes or specialized assistance.
13. Perform a factory reset
This action clears all user installed data and apps, reverting your phone to “like-new” settings. Before initiating a reset, create backups of all personal data!
- Locate Settings -> General Management -> Reset.
- Select Factory Data Reset and follow the on-screen instructions to start the process.
14. Check device diagnostics / hardware status
Some newer devices might include device diagnostics in their settings menus. Utilize features like phone status checks or hardware tests if they are available, as these provide clues for troubleshooting internal components.
15. Seek assistance at a Samsung-certified repair center
These experts can diagnose device hardware faults, provide specialized testing for underlying issues, and replace defective components (if needed) using genuine replacements. This should be considered especially if hardware damage is suspected.
16. Check if warranty replacements are available
In certain cases, manufacturers offer warranty-covered replacements for defective devices. Contact Samsung and explore the eligibility of your S24 Ultra for potential warranty service.
Final thoughts
By navigating this thorough list of solutions, you will likely resolve the frustrating reboot loop issues on your Galaxy S24 Ultra. If persistent restarts occur even after exhausting the steps listed, seeking evaluation from experienced Samsung technicians is generally the next step.
FAQs
Can a bad battery cause a reboot loop?
Yes, faulty batteries often struggle to maintain enough power, leading to restarts. Battery health diagnostics in settings can provide more insight.
Will clearing the cache partition affect personal data?
No. This option clears temporary system files, not your apps, or the contents of your phone.
How do I know if my S24 Ultra has water damage?
Look for discoloration within the SIM tray (the internal moisture indicator strip will turn pink or red with significant contact).
Should I attempt rooting my phone for this problem?
Rooting voids a warranty and offers no standard “fixes” for reboot issues. This step could complicate repair services later, so stick to standard troubleshooting for the device.
Can I prevent reboot loops in the future?
Keep your device updated, be mindful of your environment (heat/water), and install apps from verified sources. This will minimize risk.