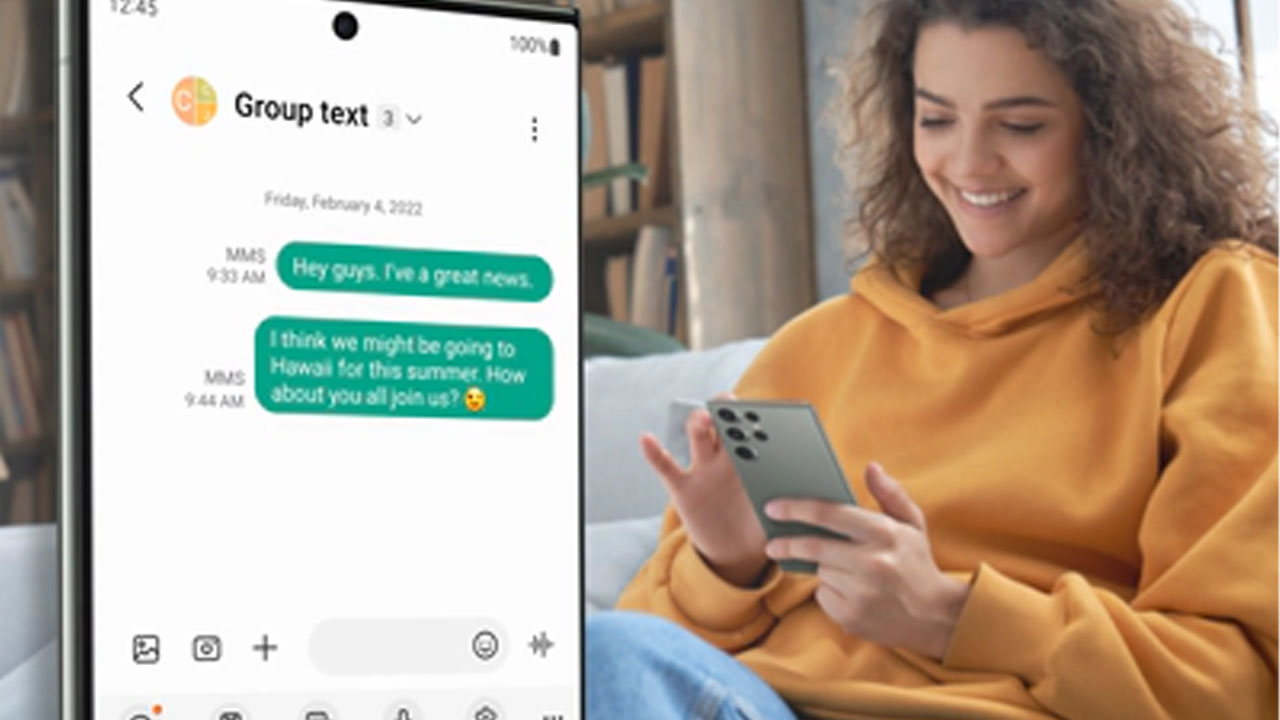Can’t send picture messages or group texts on your new Galaxy S23 Ultra? Facing issues with MMS sending is frustrating but usually caused by incorrect messaging app settings, outdated software, network connectivity problems, or data issues.
Properly diagnosing the cause is key to resolving MMS sending problems.
Common Causes of the Problem
- Incorrect messaging app settings: This could include things like having Chat features disabled, or having the wrong APN settings.
- Outdated messaging app: An outdated messaging app may not support all of the latest MMS features, or it may have bugs that are causing MMS sending problems.
- Weak signal or carrier outage: MMS messages require a stable cellular data connection to send. If you are in an area with poor signal coverage, or if your carrier is experiencing an outage, you may not be able to send MMS messages.
- Insufficient data or problem with mobile data plan: MMS messages require cellular data to send. If you do not have enough data remaining on your plan, or if there is a problem with your mobile data plan, you may not be able to send MMS messages.
- Corrupted messaging app cache or data: Corrupted messaging app cache or data can cause MMS sending problems. If the messaging app’s cache or data is corrupted, it may not be able to send MMS messages properly.
Confirm Cellular Data is Working
You have to confirm that cellular data is working because MMS messages are sent over the cellular data network. If cellular data is not enabled or working properly, you will not be able to send MMS messages.
Here are some reasons why you might need to confirm that cellular data is working before sending an MMS message:
- You may have accidentally disabled cellular data.
- You may be in an area with poor cellular signal coverage.
- Your carrier may be experiencing a network outage.
- There may be a problem with your mobile data plan.
To confirm that cellular data is working, you can try sending a regular SMS text message to a friend or family member. If the SMS text message is sent and received successfully, then cellular data is working and you should be able to send MMS messages as well.
1. Go to Settings and tap Connections.
2. Tap Data usage and check data is enabled.
Send a regular SMS text to confirm cellular connectivity.
Reset Network Settings
Resetting network settings can be helpful in resolving a variety of network-related problems, including MMS sending problems.
When you reset network settings, your phone will forget all of its saved Wi-Fi networks, Bluetooth connections, and mobile network settings. This can help to clear up any corrupted settings or configurations that may be causing the problem.
However, it is important to note that resetting network settings will also erase your phone’s saved Wi-Fi passwords, so you will need to re-enter them after the reset is complete.
If you are having trouble sending MMS messages, resetting your phone’s network settings is a good thing to try.
1. To reset your phone’s network settings, go to the Settings app and tap on General Management.
2. Tap Reset and select Reset Network Settings.
3. Tap Reset settings, enter your PIN or password and tap Reset.
After the reset is complete, try sending an MMS message again. If you are still having trouble sending MMS messages, you may need to try other troubleshooting steps, such as updating your messaging app or clearing the messaging app cache and data.
Update Messaging App
There are a few reasons why it is important to keep your messaging app up to date:
- To fix bugs: Software updates often include bug fixes that can resolve problems with sending and receiving messages, as well as other general performance and stability improvements.
- To add new features: Messaging apps are constantly being updated with new features, such as the ability to send and receive animated GIFs, stickers, and other types of multimedia content. By updating your messaging app, you can ensure that you have access to all of the latest features and functionality.
- To improve security: Security updates are essential for protecting your device and data from malware and other cyber threats. Messaging apps are often targeted by hackers, so it is important to keep them up to date with the latest security patches.
To update your messaging app, simply go to the app store on your device and search for the app. If there is an update available, you will see a button that says “Update”. Tap on the button to install the update.
If you are having trouble sending MMS messages, updating your messaging app is a good thing to try. However, if you are still having trouble sending MMS messages after updating your messaging app, you may need to try other troubleshooting steps, such as resetting your phone’s network settings or clearing the messaging app cache and data.
Check for Carrier Outages
Contact your cell carrier and check if they are experiencing outages in your area which could temporarily affect MMS messaging capabilities and service.
Call customer service or check your carrier’s service status page online for any known outages. MMS may work after it’s resolved.
Enable Chat Features
Your carrier may require enabling Chat features for MMS messaging to function properly. Confirm Chat features are active in settings.
Go to Settings > Messages > More settings > turn on Chat features if disabled. This enables advanced messaging.
Clear App Cache and Data
Clearing the messaging app’s cache/data erases corrupt files that could disrupt MMS specifically while leaving SMS intact. This resets the app.
Go to Settings > Apps > Select your messaging app > Storage > Clear cache and Clear data. Open the app again.
Check for Blocked Contacts
MMS may fail if the recipient you are trying to message is blocked on your device. Confirm that intended recipients are not blocked.
Open Contacts > Menu > Blocked numbers and ensure the recipient is not on your blocked contacts list. Unblock them if present.
Use Different Messaging App
As a test, install a well-rated third-party messaging app from Galaxy Store and check if MMS works properly using that instead.
Try reputable options like Google Messages or Pulse SMS as an alternative if MMS problems stem from the pre-installed app.
Turn Airplane Mode On and Off
Toggling airplane mode on and off re-establishes cellular connectivity. This can resolve network issues preventing MMS sending.
Open quick settings and tap the airplane mode tile to enable it. Wait 30 seconds, then disable airplane mode and try sending MMS.
Factory Reset Device
Suppose other troubleshooting steps don’t fix MMS issues, back up your data and perform a factory reset to wipe all issues. This erases all content.
Go to Settings > General management > Reset > Factory data reset. Enter your PIN, confirm reset, then set up the S23 Ultra like new after wiping.
If MMS problems continue after a factory reset, contact Samsung Support or your carrier for assistance, as deeper technical issues may require troubleshooting.
FAQs
-
Q: Why can’t I send picture messages or group texts on my phone?
A: If you’re unable to send MMS messages, the most common reasons are cellular data is disabled, messaging app issues, incorrect MMS settings, network outages, blocked recipients, outdated software, or general connectivity problems. Confirm data is on and reset network settings.
-
Q: How can I troubleshoot MMS unable to send issues on my device?
A: Start by checking for carrier outages in your area. Reset network settings and update your messaging app. Clear app cache/data and re-enable Chat features if disabled. Check for blocked recipients. Try toggling airplane mode on and off. Switch messaging apps as a test.
-
Q: What are some reasons MMS messages fail to send on my phone?
A: Typical causes for MMS unable to send are cellular data being disabled or unavailable, messaging app crashes, corrupt app cache/data, incorrect MMS APN settings, network outages, software bugs, blocked contacts, stale SIM card, and router connection issues preventing data connectivity.