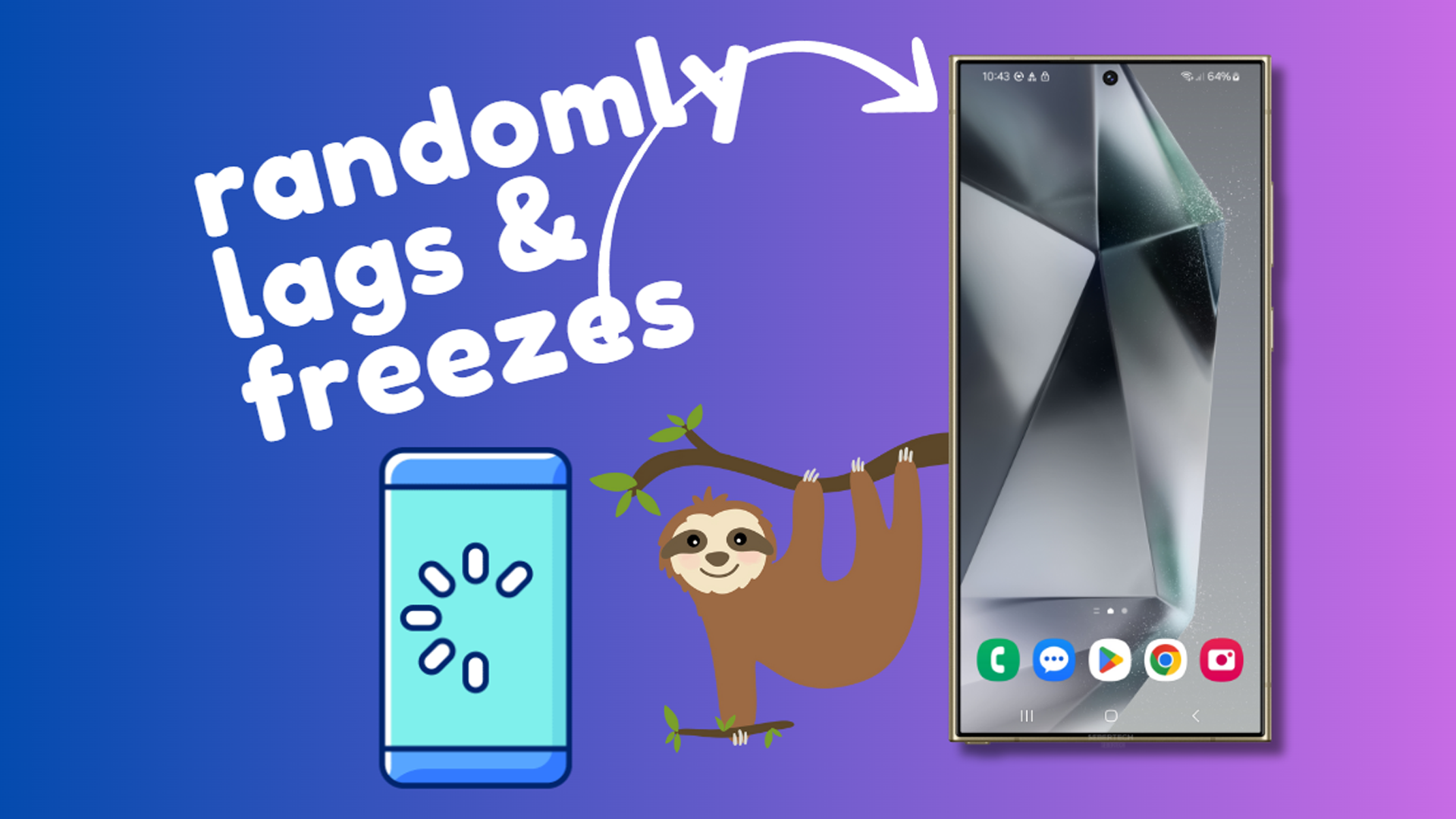The Samsung Galaxy S24 Ultra is a cutting-edge device, but even top-tier smartphones can occasionally experience performance hiccups. If your S24 Ultra is freezing or exhibiting unexpected lag, there are several troubleshooting steps you can take to address the issue.
Sections
Why does my Samsung Galaxy S24 Ultra randomly freeze and lag?
- Overloaded system: If you have too many apps running simultaneously, or particularly demanding apps open, it can put a strain on your phone’s resources.
- Outdated software: Bugs or compatibility issues in the operating system or apps can sometimes cause instability and slowdowns.
- Storage space issues: When your phone gets low on available storage, its performance can suffer significantly.
- Problematic apps: Poorly optimized or buggy apps can cause conflicts and consume excessive resources, leading to freezes and lag.
- Hardware problems: In less common situations, hardware defects with components like the processor or memory could affect performance.
ALSO READ: 15 Solutions To Fix A Samsung Galaxy S24 Ultra That Won’t Send MMS
1. Restart your device
A basic restart is often the simplest and most effective fix for temporary glitches. It refreshes your phone’s memory and gives apps a clean slate to operate.
- Press and hold the power and volume down buttons at the same time.
- Release the buttons when you see the Samsung logo and the phone reboots.
2. Check for software updates
Software updates include important bug fixes, performance optimizations, and security patches. Keeping your device updated can resolve known issues and prevent potential problems.
- Navigate to the “Settings” app on your S24 Ultra.
- Find the “Software update” section (usually within the “About phone” area).
- Tap “Download and install” if an update is available and follow the prompts.
3. Close unused background apps
Apps running silently in the background can still consume processing power and memory. Closing apps you’re not actively using frees up resources for other tasks.
- Access the Recent Apps view (usually by tapping a square or three-line icon on the navigation bar).
- Swipe individual apps upwards to close them, or tap “Close all” to clear the list.
4. Free up storage space
Running low on storage space hinders your phone’s ability to function efficiently. Regularly clearing out unnecessary files can help maintain smooth performance.
- Go to “Settings” and locate the “Device care” or “Storage” section.
- Analyze your storage usage to identify large files, unused apps, or duplicate photos.
- Delete unwanted content or transfer data to cloud storage or a computer.
5. Check for problematic apps
Misbehaving apps can be a major source of instability. If your phone started lagging after installing a new app, consider uninstalling it to see if the problem resolves.
6. Clear app cache and data
Apps store temporary data (cache) to speed up processes, but this cache can sometimes become corrupt and cause problems. Clearing app data also resets an app to its default state.
- Go to “Settings” and open the “Apps” section.
- Select the app that you suspect is causing trouble.
- Tap “Storage,” then tap “Clear cache.”
- If the problem persists, you can try “Clear data” but be aware that this will erase app settings.
7. Reset app preferences
Resetting app preferences returns all app-related settings like permissions and default app choices back to their original state without deleting your data.
- Navigate to “Settings” and then to the “Apps” section.
- Tap the three-dot menu icon and select “Reset app preferences.”
- Confirm the reset in the pop-up window.
8. Start in Safe Mode
Safe Mode temporarily disables third-party apps. Use Safe Mode to determine if a downloaded app is the culprit.
- Press and hold the power button until power options appear.
- Long-press the “Power off” icon until the “Safe Mode” prompt appears.
- Tap “OK” to reboot into Safe Mode. If the issues disappear, it likely points to a third-party app conflict.
9. Disable power-saving features
While power-saving modes conserve battery, they can also limit performance. If you encounter lags, temporarily disabling these features can help isolate the issue.
- Look for “Battery” or “Power” settings in your “Settings” app.
- Check for and disable any power-saving or battery optimization modes.
10. Reduce screen resolution and refresh rate
The S24 Ultra’s high-resolution display and refresh rate contribute to a great visual experience, but they also place a greater demand on the processor. Lowering these settings can ease the workload.
- Go to “Settings” and locate the “Display” section.
- Look for options to adjust screen resolution (consider lowering from QHD+ to FHD+).
- Adjust the refresh rate from “Adaptive” to “Standard” (usually 60Hz).
11. Disable animations and transitions
While subtle, interface animations throughout the operating system can make your phone feel less snappy. Try disabling them for a speed boost.
- Enable “Developer options” (usually found in “Settings” > “About phone,” tap “Build number” seven times quickly).
- Return to “Settings” and go to “Developer options.”
- Adjust settings for “Window animation scale,” “Transition animation scale,” and “Animator duration scale,” setting them to “.5x” or “Animation off.”
12. Check for overheating
Excessive heat can force your phone to throttle its performance to prevent damage. If your device feels unusually hot, especially during intensive tasks:
- Take a break from using your phone and let it cool down.
- Remove your phone’s case if you use one.
- Avoid direct sunlight or other heat sources.
13. Check for hardware damage
Physical damage to components can severely impact performance. If you suspect hardware problems:
- Look for signs of external damage such as cracks or dents.
- Consider the history of your device (drops, water exposure, etc.)
- Contact Samsung support or an authorized repair center for evaluation.
14. Disable RAM Plus
RAM Plus is a feature that uses internal storage as virtual RAM. While intended to provide a performance boost, it can in some cases contribute to slowdowns.
- Go to “Settings” and then “Device care” or “Battery and device care.”
- Select “Memory” and look for the “RAM Plus” option.
- Toggle the feature off or reduce the amount of storage allocated to it.
15. Factory reset your device
A factory reset is a last resort and will erase all data on your phone. Ensure you back up important information before proceeding.
- Go to the “Settings” app.
- Find the “General Management” or “Backup and reset” section.
- Select “Factory data reset” and follow the on-screen instructions.
Final thoughts
By carefully following these troubleshooting steps, you should be able to address freezing and lagging problems on your Samsung Galaxy S24 Ultra. If none of these solutions work, a deeper hardware-related issue may be present and professional assistance from Samsung support may be necessary.
FAQs
How often should I restart my phone to prevent lags?
Restarting your phone once a day or every few days is a good practice.
Are there apps to help fix my phone’s performance?
Be cautious of such apps. They often perform tasks you can do manually and may themselves consume resources.
Can a factory reset damage my phone?
No, the factory reset process itself won’t harm your device, but it erases all data.
My phone still lags after a factory reset, what else can I do?
This points to a potential hardware problem. Contact Samsung support.
Will rooting my phone fix these problems?
Rooting carries risks and voids your warranty. It’s unlikely to resolve common performance issues.