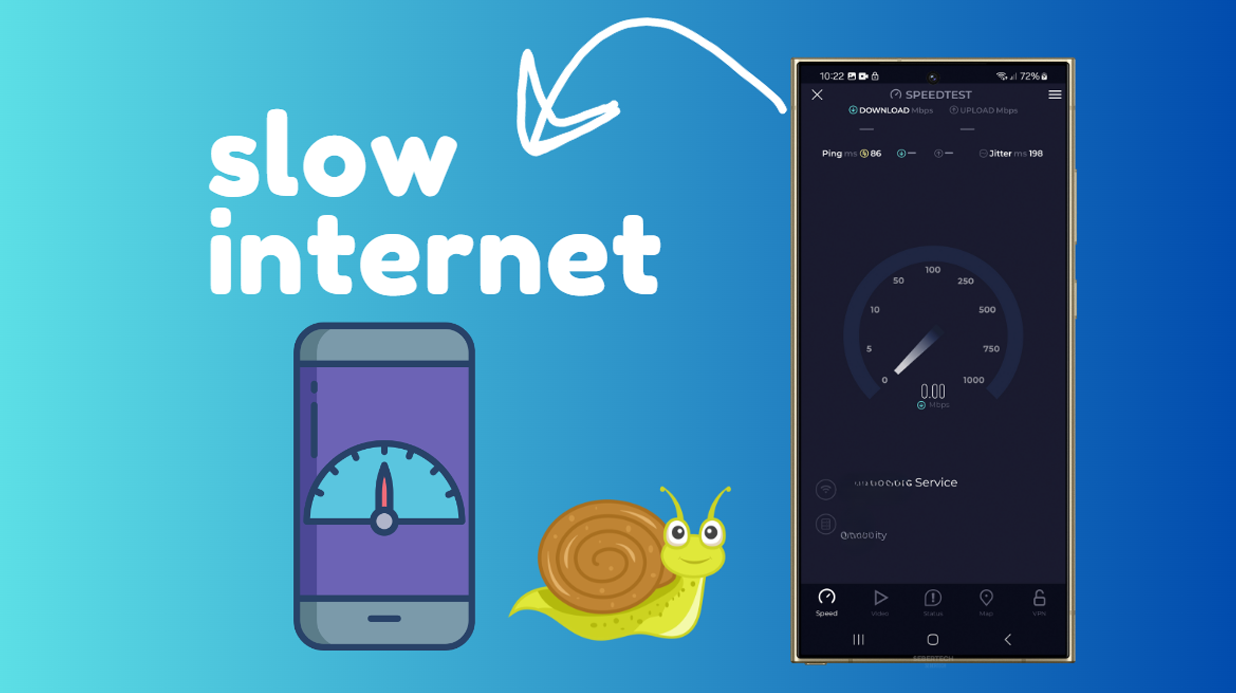The Samsung Galaxy S24 Ultra boasts cutting-edge features, but even powerful devices can be hampered by frustrating slowdowns. A sluggish internet connection can negatively impact everything from web browsing to streaming media and online gaming. Several factors can contribute to this issue.
Sections
Common Causes
- Network congestion: High internet traffic from other devices on the network can create a bottleneck, reducing your speeds.
- Weak signal: Poor Wi-Fi reception or distance from the router can result in slower internet speeds.
- ISP issues: Problems with your Internet Service Provider can lead to network-wide slowdowns.
- Software conflicts: Apps running in the background or out-of-date software can potentially impact internet performance.
- Hardware limitations: In rare cases, a hardware issue might be affecting your phone’s ability to maintain adequate connection speeds.
Let’s explore how to resolve these issues and speed up your Samsung Galaxy S24 Ultra:
Reboot Your Phone and Router
A simple reboot often fixes temporary glitches affecting network connectivity by refreshes both your phone’s and router’s systems.
- Power off your Samsung Galaxy S24 Ultra.
- Unplug your router from its power source for about 30 seconds.
- Plug your router back in, wait for it to boot up, and restart your phone.
Check for Network Congestion
If multiple devices are utilizing a network heavily (downloading or streaming), they can consume available bandwidth, leading to slower speeds for other users.
- Temporarily disconnect additional devices on your Wi-Fi or data network to lessen traffic.
- Consider optimizing usage by scheduling large downloads or updates during off-peak hours.
Check If Data Saver Is Enabled
Designed to conserve data, data saver can also inadvertently restrict the speeds allowed by certain apps.
- Access your phone’s “Settings”.
- Go to “Connections” or “Data Usage.”
- Locate and disable “Data Saver” if it’s enabled.
Inspect Background Data Usage
Apps running in the background can use internet data, hindering your phone’s network performance.
- Go to your phone’s “Settings.”
- Find “Connections” or “Data Usage.”
- Identify apps with excessive background data usage, and manage them by restricting background data or uninstalling them as needed.
Look for System Updates
Software updates often include network-related patches and improvements, potentially boosting internet performance.
- Navigate to your phone’s “Settings”.
- Locate and tap “Software update.”
- If an update is available, download and install it.
Reset Wi-Fi & Bluetooth Settings
This resolves connectivity problems caused by misconfigurations in your phone’s wireless settings.
- Go to your phone’s “Settings”.
- Tap “General management.”
- Choose “Reset” and then select “Reset Wi-Fi & Bluetooth settings.”
Switch Airplane Mode On/Off
Toggling airplane mode forces your phone to re-establish connections with cellular and Wi-Fi networks.
- Access your phone’s “Settings” or quick settings panel.
- Enable “Airplane mode,” wait a few seconds, then disable it again.
Disable VPN (If Using One)
While VPNs improve online privacy, they might introduce bottlenecks affecting network speed if misconfigured or connected to slow servers.
- Locate your VPN app and open its settings.
- Temporarily disable your VPN service.
Test in Safe Mode
By disabling third-party apps, safe mode helps isolate whether the slow connection is caused by a software conflict.
- Press and hold your phone’s power button.
- Tap and hold the on-screen “Power off” icon until the “Safe mode” prompt appears.
- Tap “Safe mode.” Test your internet connection while in this mode.
- Exit Safe Mode by simply restarting your phone normally.
Contact Your Internet Service Provider
If none of the above solutions work, your ISP might be facing technical issues or planned maintenance impacting your internet service.
- Find the customer support contact for your Internet Service Provider.
- Report your slow internet issue and follow their troubleshooting guidance.
Factory Reset (Last Resort)
Clearing all data and restoring your phone to factory settings offers a clean slate in case the slowness is due to severe software problems.
- IMPORTANT: Remember to back up your data before performing a factory reset.
- Find “Settings” on your phone.
- Go to “General management.”
- Select “Reset” and then “Factory data reset.”
Final thoughts
A slow internet connection on your Samsung Galaxy S24 Ultra can be a source of frustration. By attempting these solutions systematically, you greatly increase your chances of identifying and fixing the root of the problem.
FAQs
How do I check my internet speed on my phone?
Download and utilize a speed test app like Speedtest by Ookla or similar reputable offerings.
Could my phone case be blocking my signal?
Some bulky or metallic cases might slightly interfere with Wi-Fi and cellular signals. Temporarily remove your case to check if it helps.
My internet is fast on other devices, why is my phone slow?
This points to a specific problem with your phone, making the software-related solutions suggested above your best bet.