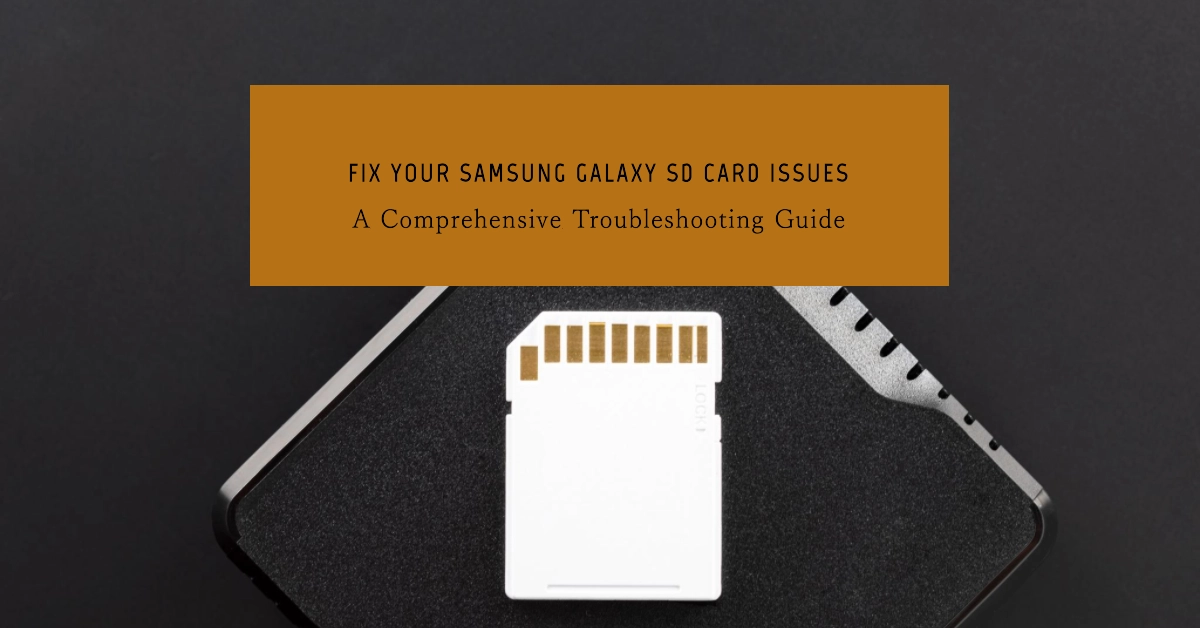SD cards have become an indispensable part of modern smartphones, providing much-needed storage expansion for our ever-growing collection of photos, videos, and other files. However, SD card-related issues, particularly those concerning detection and reading, can pose significant challenges to Samsung Galaxy device users.
This comprehensive guide will delve into the potential causes of SD card reading/detection problems on Samsung Galaxy devices and equip you with effective troubleshooting strategies to resolve these issues.
Common Causes of Samsung Galaxy SD Card Reading/Detection Issues
Before diving into troubleshooting solutions, it’s crucial to understand the underlying factors that may contribute to SD card reading/detection problems on Samsung Galaxy devices:
- SD Card Damage: Physical damage, such as bends, cracks, or corrosion, can render the SD card unreadable.
- SD Card Corruption: File system corruption or errors can prevent the device from recognizing or accessing the SD card’s contents.
- SD Card Compatibility: Using an incompatible SD card, such as one with an excessively large capacity or an outdated format, can lead to detection issues.
- Device-Related Issues: Software glitches, outdated firmware, or hardware malfunctions within the Samsung Galaxy device itself can also cause SD card reading/detection problems.
Troubleshooting Steps for Samsung Galaxy SD Card Reading/Detection Issues
- Restart Your Samsung Galaxy Device: A simple restart can often resolve minor software glitches that may be interfering with SD card detection.
- Inspect the SD Card: Carefully examine the SD card for any physical damage, such as bends, cracks, or corrosion. If any damage is evident, the SD card may need to be replaced.
- Clean the SD Card Contacts: Use a soft, lint-free cloth to gently clean the SD card’s metal contacts. Dirt or debris on the contacts can impede proper connection with the device.
- Reseat the SD Card: Remove the SD card and reinsert it firmly into the device’s SD card slot. Ensure the SD card is properly aligned and fully inserted.
- Format the SD Card (Optional): Formatting the SD card can potentially resolve file system corruption or errors. However, note that formatting will erase all data stored on the SD card.
- Check for Software Updates: Ensure your Samsung Galaxy device’s software is up to date. Software updates often include bug fixes and performance enhancements that may address SD card-related issues.
- Try a Different SD Card: If the problem persists, try using a different SD card to rule out any issues with the specific SD card you’re currently using.
- Contact Samsung Support: If none of the troubleshooting steps resolve the issue, contact Samsung’s customer support for further assistance. They may be able to provide more advanced troubleshooting steps or identify any hardware-related problems.
Additional Tips for Preventing SD Card Reading/Detection Issues
- Avoid Ejecting the SD Card While in Use: Eject the SD card only when it’s not being actively accessed by the device to prevent data corruption.
- Safely Remove the SD Card: Always use the “Unmount SD card” option before removing the SD card from the device to ensure proper data synchronization.
- Use a Reliable Card Reader: When transferring data between the SD card and a computer, use a reputable card reader to minimize the risk of data corruption.
- Handle the SD Card with Care: Avoid bending, dropping, or exposing the SD card to extreme temperatures or magnetic fields.
- Consider Using a High-Quality SD Card: Invest in a high-quality SD card from a reputable brand to enhance its durability and reliability.
SD card reading/detection problems on Samsung Galaxy devices can be frustrating, but with the right troubleshooting steps, you can often resolve the issue and get your SD card working properly again. If none of the suggested solutions work, it’s advisable to consult a Samsung service center for further assistance.