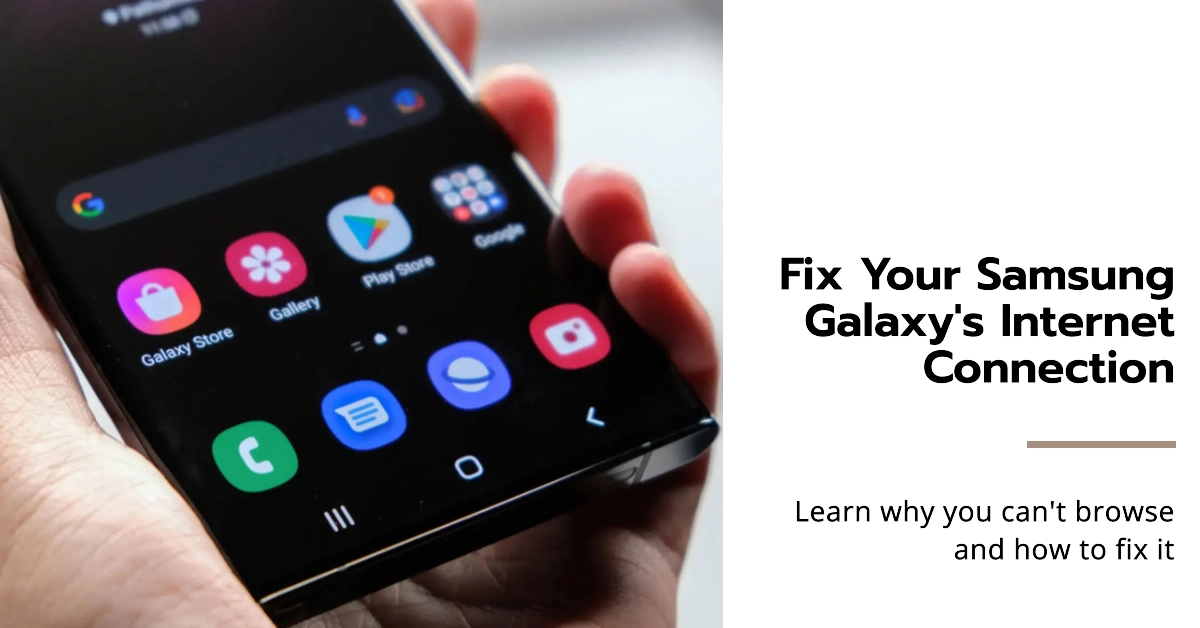Many users have encountered a frustrating problem where their Samsung Galaxy phone shows a strong Wi-Fi connection but they are unable to browse the internet. This can be a major inconvenience, impacting your ability to access essential online resources.
If you’re facing this issue, don’t worry! This article will guide you through various troubleshooting steps to help you fix the problem and get back to browsing online.
- Understanding the Problem: Why is this Happening?
- Troubleshooting Steps
- 1. Verify WiFi Connection and Password
- 2. Restart Your Devices
- 3. Check Other Devices
- 4. Forget and Reconnect to the Wi-Fi Network
- 5. Renew Your IP Address
- 6. Reset Network Settings
- 7. Update Your Software
- 8. Check for Security Software Interference
- 9. Disable Power Saving Mode
- 10. Contact Your Service Provider
- Additional Tips
Understanding the Problem: Why is this Happening?
There are several potential reasons why your Samsung Galaxy phone might be showing a good Wi-Fi connection but still failing to connect to the internet. The issue could be related to your phone’s network settings, the router configuration, or even a problem with your internet service provider (ISP).
Troubleshooting Steps
Here are the things that you can try whenever faced with browsing issues on your Samsung Galaxy device. Please note that actual steps may vary depending on device models and carriers.
1. Verify WiFi Connection and Password
Double-check the accuracy of the Wi-Fi network name and password. Sometimes, typos or incorrect capitalization can prevent successful internet access.
Ensure you’ve entered the correct credentials and that your Wi-Fi is turned on.
2. Restart Your Devices
A simple restart can often resolve minor software glitches. Turn off your phone and router for a few seconds, then turn them back on. This can refresh the connection and potentially fix the issue.
3. Check Other Devices
Try connecting other devices to the same Wi-Fi network. If they also experience internet problems, the issue likely originates from the router or internet service provider.
Contact your internet provider for further assistance in such cases.
4. Forget and Reconnect to the Wi-Fi Network
Forgetting and reconnecting to the Wi-Fi network can sometimes fix connectivity issues. Here’s how:
- Open the Settings app on your phone.
- Go to Connections > Wi-Fi.
- Select the Wi-Fi network you’re connected to.
- Tap Forget.
- Select the network again and enter the password.
- Tap Connect.
5. Renew Your IP Address
Renewing your IP address can help establish a fresh connection with the router. Here’s how:
- Open the Settings app.
- Go to Connections > Wi-Fi.
- Select the connected network.
- Tap Advanced.
- Select IP settings.
- Choose DHCP or Static depending on your network configuration.
- If you select Static, manually enter the required IP address, subnet mask, gateway, and DNS server addresses.
- Tap Save.
6. Reset Network Settings
Resetting your network settings will erase all saved Wi-Fi networks, Bluetooth connections, and mobile data settings. This can be helpful if the issue persists after trying other methods. Here’s how:
- Open the Settings app.
- Go to General Management > Reset > Reset network settings.
- Tap Reset settings.
- Enter your PIN or password if prompted.
- Tap Reset settings again to confirm.
- Once the reset is complete, reconnect to your Wi-Fi network.
7. Update Your Software
Outdated software can sometimes cause connectivity problems. Ensure your phone and router have the latest software updates installed. Here’s how to check for updates on your phone:
- Open the Settings app.
- Go to Software update.
- Tap Download and install.
8. Check for Security Software Interference
Some security apps might interfere with your internet connection. Try temporarily disabling any antivirus or firewall software you have installed and see if the problem persists.
9. Disable Power Saving Mode
Power saving mode can sometimes limit background activity, which may affect your internet connection. Try disabling power saving mode and see if it resolves the issue. Here’s how:
- Open the Settings app.
- Go to Battery and device care > Battery.
- Tap Power mode.
- Select Standard or Optimized.
10. Contact Your Service Provider
If you’ve tried all the troubleshooting steps above and your internet connection still doesn’t work, it’s time to contact your internet service provider for further assistance. They can help diagnose the problem and determine if the issue lies with their network or your device.
Additional Tips
- If your Samsung Galaxy is rooted or has a custom ROM installed, it might be causing the internet issue. Consider temporarily restoring the original software to see if it resolves the problem.
- Some apps can also interfere with your internet connection. Try uninstalling any recently installed apps that might be causing the issue.
- If you’re using a VPN service, try disabling it to see if it resolves the problem.
- Check online forums and communities for similar issues and solutions reported by other users.
We hope that one of the troubleshooting steps, is able to help you fix the “Samsung Galaxy internet connection good but cannot browse” issue. Remember to start with basic checks and gradually work your way through more advanced solutions.