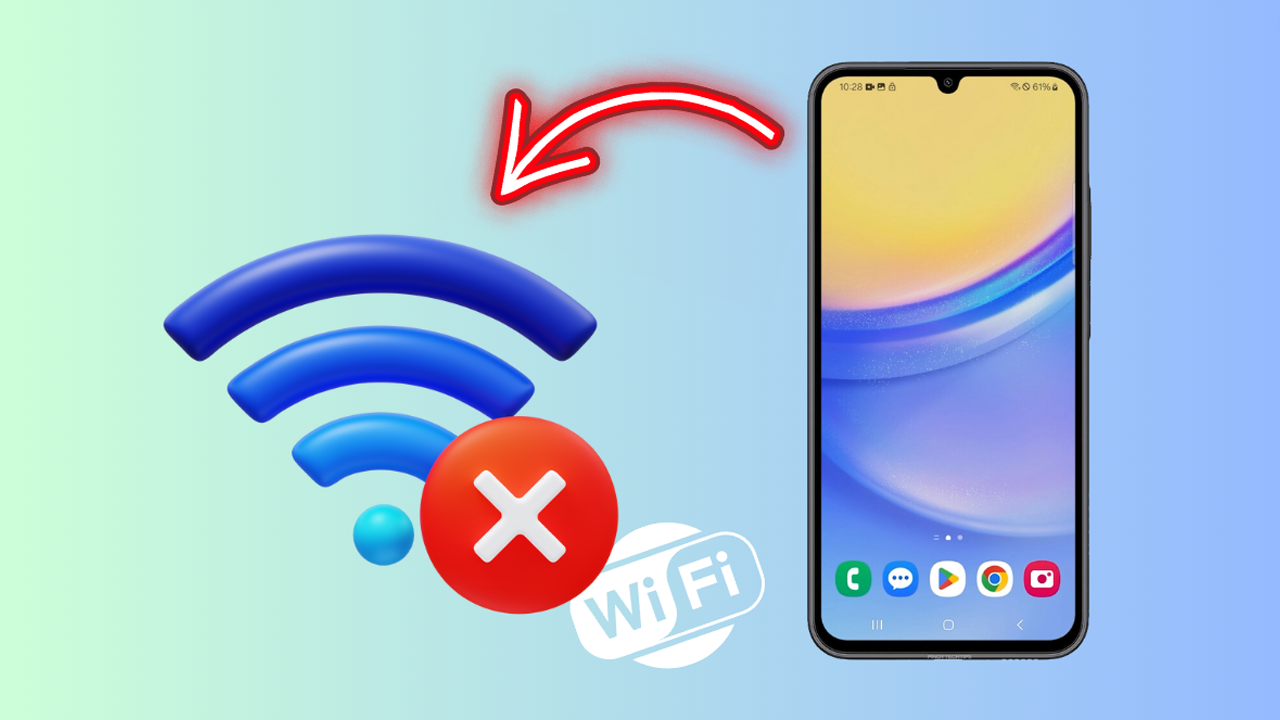The Samsung Galaxy A15 5G is a dependable device, but even it can experience frustrating Wi-Fi disconnections. These disruptions can be caused by various factors, from temporary software glitches to more complex network issues.
Sections
Why Do Wi-Fi Disconnections Happen?
- Software Bugs: Minor glitches in your phone’s operating system or apps can disrupt Wi-Fi.
- Network Congestion: A crowded Wi-Fi network with many devices can lead to connection instability.
- Weak Signal: Being too far from the router or having obstructions can cause poor signal strength.
- Router Issues: Problems with your router’s settings, firmware, or hardware can impact your connection.
- Outdated Software: Using old system software or apps on your phone can lead to compatibility problems.
- Interference: Other electronic devices emitting signals in the same frequency range can interfere with your Wi-Fi.
ALSO READ: 9 Ways To Fix A Samsung Galaxy A15 5G That Keeps Losing Cellular Signal
1. Restart Your Phone
A simple restart often clears temporary software glitches that could be interfering with your Wi-Fi connection. It refreshes your phone’s system and apps, resolving minor bugs and giving your Wi-Fi a fresh start.
- Press and hold the power button.
- Tap Restart.
2. Restart Your Router or Modem
Restarting your router or modem refreshes the connection and can resolve temporary problems with the device, potentially addressing Wi-Fi disconnections. This clears potential glitches, re-establishes your internet connection, and may even acquire a better IP address from your ISP.
- Unplug your router or modem from the power outlet.
- Wait for about 30 seconds.
- Plug the device back in and wait for it to fully boot up.
3. Toggle Airplane Mode
Turning Airplane mode on and off re-establishes both your cellular and Wi-Fi connections, potentially fixing temporary glitches causing disconnections. It forces your phone to rediscover and reconnect to Wi-Fi, which can help resolve minor network issues.
- Swipe down from the top of the screen to access the Quick Settings panel.
- Tap the Airplane mode icon to enable it.
- Wait a few seconds, then tap the Airplane mode icon again to disable it.
4. Forget and Re-add the Wi-Fi Network
Forgetting and re-adding your Wi-Fi network clears potentially corrupted saved settings or connection data. This allows your phone to establish a fresh, clean connection with the network, potentially resolving connection issues.
- Go to Settings.
- Tap Connections.
- Tap Wi-Fi.
- Find your Wi-Fi network and tap the gear icon next to it.
- Tap Forget.
- Re-scan for the network, tap on it, and enter your password.
5. Check for System Updates
Software updates often contain bug fixes, performance improvements, and security patches that can enhance Wi-Fi stability and resolve connectivity issues. Installing updates can address known bugs or software conflicts that might be causing your Wi-Fi disconnections.
- Go to Settings.
- Tap Software update.
- Tap Download and install.
6. Reset Wi-Fi and Bluetooth Settings
Resetting your network settings wipes any saved network configurations and preferences, potentially resolving problems caused by misconfigurations or corrupt settings. It gives your phone a clean slate to establish fresh connections with your Wi-Fi network and Bluetooth devices, which can address issues caused by software conflicts or incorrect settings.
- Go to Settings.
- Tap General management.
- Tap Reset.
- Tap Reset Wi-Fi and Bluetooth settings.
- Tap Reset settings and confirm.
7. Check for Network Outages or Congestion
Checking for network outages or congestion helps determine if the problem originates from your internet service provider, rather than your phone itself. This allows you to focus on the correct solutions, preventing you from wasting time troubleshooting your device when the issue is external.
To check for outages or congestion:
- Contact your internet service provider (ISP) by phone or check their website for announcements.
- Use a website like DownDetector to see if others in your area report issues.
- Consider switching to a different Wi-Fi network or mobile data temporarily to assess if the problem persists.
8. Move Closer to the Wi-Fi Router
Wi-Fi signal strength weakens with distance, and obstacles like walls can further degrade the signal. Moving closer to the router improves your signal reception, potentially stabilizing the Wi-Fi connection and resolving disconnection issues.
To move closer:
- Physically relocate yourself and your device to be nearer to your Wi-Fi router.
- Try removing any obstructions between your device and the router for better signal flow.
9. Temporarily Disable 5GHz Band (if dual-band router)
Temporarily disabling the 5GHz band forces your phone to connect to the 2.4GHz band, which often has a longer range and might provide a more stable connection if you’re further from the router, despite sometimes being slower. This can help determine if the disconnection issue is related to signal strength or interference specific to the 5GHz band.
To temporarily disable the 5GHz band, you’ll need to:
- Access your router’s settings through a web browser. (Refer to your router’s manual on how to do this.)
- Locate the wireless settings section.
- Find the 5GHz band settings and disable it.
- Save your changes.
10. Change Wi-Fi Channel on Your Router
Changing the Wi-Fi channel on your router can help if your current channel is congested, leading to signal interference and connectivity issues. This helps find a less crowded channel, potentially improving your Wi-Fi connection’s stability and speed.
Here’s how to change the Wi-Fi channel:
- Access router settings: Open a web browser and enter your router’s IP address in the address bar (often 192.168.1.1 or similar). Check your router’s manual if you’re unsure of the address.
- Log in: Enter your router’s admin username and password.
- Locate channel settings: Navigate to the Wi-Fi settings section (this varies by router model).
- Change the channel: Select a different channel from the dropdown menu. Channels 1, 6, and 11 are the least likely to overlap with other Wi-Fi networks.
- Save changes: Apply the new settings and wait for your router to reboot.
11. Disable Battery Optimization for Wi-Fi Related Apps
Disabling battery optimization for essential Wi-Fi related apps prevents the system from aggressively shutting them down in the background to save power. This ensures these apps run uninterrupted in the background, maintaining a stable Wi-Fi connection.
To disable battery optimization:
- Go to Settings.
- Tap Apps.
- Tap the three dots in the top right corner and select Special access.
- Tap Optimize battery usage.
- Find and disable optimization for Wi-Fi-related system apps.
12. Check for Interference from Other Devices
Devices like microwaves, cordless phones, and other wireless gadgets can emit signals that disrupt your Wi-Fi connection. Identifying and minimizing sources of interference can improve your Wi-Fi signal strength and stability.
To check for interference:
- Observe if Wi-Fi disconnections happen more frequently when using certain appliances or devices.
- Try relocating your router away from potential sources of interference.
- Consider using a Wi-Fi analyzer app to visualize signal strength and identify potential interference.
13. Temporarily Disable Bluetooth
Bluetooth and Wi-Fi operate on similar frequencies, and occasionally they can interfere with each other, causing connection problems. Temporarily disabling Bluetooth helps determine if interference between the two technologies is causing your Wi-Fi disconnections.
To disable Bluetooth:
- Swipe down from the top of your screen to access the Quick Settings panel.
- Locate the Bluetooth icon and tap it to turn it off.
14. Disable Power-Saving Mode
Power-saving mode can sometimes limit background network activity or throttle Wi-Fi speeds to conserve battery life. Disabling power-saving mode allows your Wi-Fi connection to operate at full capacity, potentially resolving disconnects caused by power-saving restrictions.
To disable power-saving mode:
- Go to Settings.
- Tap Device care.
- Tap Battery.
- Toggle off Power saving.
15. Update the Router’s Firmware
Router firmware updates often contain fixes for Wi-Fi connectivity issues, performance enhancements, and security patches that can improve your phone’s ability to connect and maintain a stable connection. Updating the firmware can address bugs within the router itself that might be causing disconnections.
To update the router’s firmware:
- Access your router’s settings page (often through a web browser using the router’s IP address).
- Find the firmware update section (the location varies depending on your router’s brand).
- Download the latest firmware if available and follow the on-screen instructions to update.
Important Note: Instructions for accessing your router’s settings and updating the firmware can usually be found in the router’s manual or on the manufacturer’s website.
16. Factory Reset Your Phone (Last Resort)
Factory resetting your phone is a last resort when all other troubleshooting options fail because it erases all data and returns your phone to its original factory settings. This can potentially fix stubborn Wi-Fi connection issues caused by deep-rooted software problems or conflicts.
- Go to Settings.
- Tap General Management.
- Tap Reset.
- Tap Factory data reset.
- Review the information and tap Reset.
17. Contact Your Internet Service Provider (ISP)
You may need to contact your internet service provider (ISP) if the Wi-Fi disconnection issue persists after you’ve exhausted all troubleshooting options on your phone. This helps determine if the problem originates from network outages, service disruptions, or issues with your account or modem/router configuration that only your ISP can resolve.
To contact your ISP:
- Find their customer support phone number on their website or your service bill.
- Call the number and explain the Wi-Fi disconnection issue you’re experiencing.
- Provide your account details and answer any troubleshooting questions they may ask.
Final thoughts
Wi-Fi disconnects on your Samsung Galaxy A15 5G can be frustrating, but usually, they’re easy to fix. Follow these steps systematically, and you should be able to restore a stable connection.
FAQs
-
What if I still have Wi-Fi issues after trying everything?
There may be a hardware problem with your phone. Seek assistance from Samsung Support or an authorized repair center.
-
Can other apps cause Wi-Fi disconnections?
Yes, poorly optimized or outdated apps might interfere. Uninstall any recently installed apps to test if they’re the cause.
-
How do I check for Wi-Fi congestion?
Wi-Fi analyzer apps can show you crowded channels and signal strength.
-
Will a factory reset definitely fix my Wi-Fi disconnects?
It’s a last resort, but there’s no guarantee. Try all other options first.
-
How do I prevent Wi-Fi disconnects in the future?
Keep your system software and apps updated. Also, minimize Wi-Fi interference where possible.